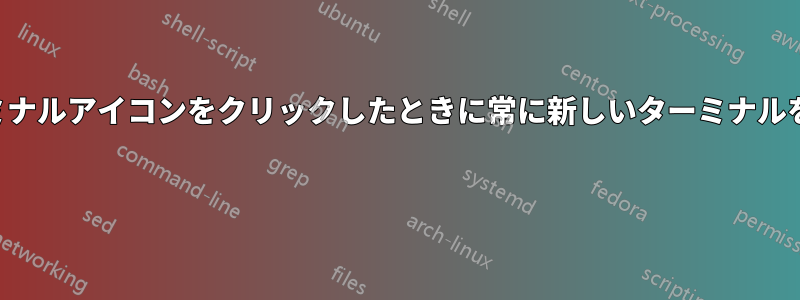
オペレーティングシステム: Ubuntu 19.10
問題: ワークスペース 2 のターミナルをクリックすると、ワークスペース 1 が再度表示されます。
元のログイン ワークスペースが起動しています。ターミナルをクリックして表示し、ワークスペース 1 と入力して、自分がどこにいるかを確認します。別のワークスペースを表示し、ターミナルをシングルクリックします。新しいターミナルが表示されると思っていましたが、元のワークスペースに戻ってしまいました。
もう一度新しいワークスペースを選択し、ターミナルを右クリックして新しいウィンドウを選択します。これで 2 つの独立したワークスペースができました。これがこの仕組みが機能する唯一の方法だと思いますが、これで正しいでしょうか?
答え1
Ubuntu 19.10 の標準バージョンを使用していると想定できます。
短い答え: 2 番目のワークスペースにいるときにShiftターミナルをクリックすると、2 番目のワークスペースに新しいターミナルが開きます。
背景: デフォルトでは、Ubuntu 19.10 のアイコンは「起動または切り替え」として動作します。アイコンをクリックすると、まだ実行されていない場合はアプリケーション (ターミナルなど) が起動します。実行中の場合、Ubuntu は既存のインスタンスに切り替えます。この場合、ワークスペース 1 のターミナルです。ターミナルがすでに開いている場合に毎回追加のウィンドウが表示される煩雑さが軽減されるため、この機能が気に入る人もいるかもしれません。
アイコンをクリックする前に Shift キーを押すことで、この動作を無効にすることができます。すると、常に新しいインスタンスが起動されます。
システムの動作を変更する
アイコンをクリックする代わりにいつもアプリケーションの新しいインスタンスを開くと、次のようにシステムのデフォルトの動作を変更できます。
1gnome-shell-extensionsターミナルを開いて次のコマンドを入力してインストールします。
sudo apt get install gnome-shell-extensions
これにより、いくつかの公式 Gnome Shell 拡張機能がインストールされます。
2 拡張機能の 1 つをアクティブ化します。このためには、追加のツール「Gnome Tweaks」をインストールする必要があります。これはソフトウェア センターで見つけることができます。インストールしたら、「Tweaks」を検索してその構成ユーティリティを起動します。[拡張機能] タブで、[新しいインスタンスの起動] 拡張機能を見つけてアクティブ化します。


