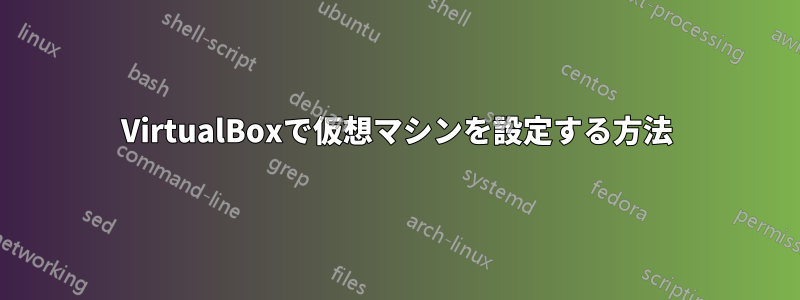
他のディストリビューションのようなテストができるように、ラップトップに仮想コンソールをセットアップすることにしました。これまでそのようなことは試したことがないので、少し躊躇しています。そのため、virtualbox.debダウンロードしたソフトウェアを使用してこのような操作を行うための完全なステップバイステップのガイドが必要です。その他のヒントも歓迎します。
答え1
まず、ダウンロードした DEB ファイルをダブルクリックしてソフトウェア センターを開きます。次に、[インストール] ボタンをクリックしてパッケージをインストールします。

パッケージがインストールされたら、スーパーキー (通常はキーボードの Windows ロゴのボタン) を押して、「VirtualBox」と入力し始めます。VirtualBox アイコンが表示されたら、それをクリックしてアプリケーションを起動します。

この時点で、VirtualBox のメイン ウィンドウが表示されます。
上のスクリーンショットでは、すでにいくつかの仮想マシンが存在していることに注意してください。VirtualBox を使い始めたばかりなので、まだ仮想マシンはありません。仮想マシンを作成するには、ツールバーの [新規] ボタンをクリックします。[新規仮想マシン ウィザード] が表示されます。
ウィザードは、仮想マシンの名前と OS タイプを入力するところから始まります。好きな名前を入力できます。ここで入力したものは、後で仮想マシンを起動するときにメイン ウィンドウに表示されます。OS タイプは、オペレーティング システムとその下の特定のバージョン/ディストリビューションのリストで構成されています。たとえば、Fedora を試してみる場合は、OS ドロップダウンで Linux を選択し、バージョン ドロップダウンで Fedora を選択します。
次のステップでは、仮想マシンに割り当てるメモリの量を指定します。ほとんどの場合、VirtualBox は前のページで指定した情報とインストールされているメモリの量に基づいて適切なデフォルトを選択します。値を受け入れて、「次へ」をクリックします。
次のステップでは、仮想マシンに使用する仮想ハード ディスクを尋ねられます。まだ仮想ハード ディスクがないので、[新しいハード ディスクの作成] オプションを選択したままにして、[次へ] をクリックします。その後、新しい仮想ハード ディスクを作成する手順が案内されます。
仮想ハードディスクを作成する際、最初に、動的に拡張可能なハードディスクを作成するか、固定サイズのハードディスクを作成するか尋ねられます。固定サイズのディスクは、巨大な十分な容量が必要な場合は、「ハードディスクの動的なサイズ変更」オプションを選択することをお勧めします。次の手順では、名前を付けて (デフォルトのままにしておくこともできます)、サイズを選択します。必要な最小容量を確認するには、OS の Web サイトを確認する必要があります。通常、ほとんどの Linux ディストリビューションでは、アプリケーションなどをインストールするためのスペースを残しつつ、10 GB あれば十分です。「新しい仮想ディスクの作成」ウィザードを終了すると、「新しい仮想マシン ウィザード」に戻ります。「次へ」をクリックし、「完了」をクリックすると完了です。これで仮想マシンが作成されました。
まだ起動する準備はできていません。オペレーティング システムをインストールする必要があります。ここでは、ISO CD イメージを使用して Linux OS をインストールするものとします。試してみたい OS の 32 ビット バージョンをダウンロードする必要がある可能性があります (「32 ビット」または「i386 / i586」オプションを探してください)。ISO ファイルを入手したら、メイン ウィンドウの左側にある新しい仮想マシンをクリックし、右側にある [ストレージ] セクションをクリックします。

ストレージ ツリーの CD アイコンをクリックし、右側にある小さい CD アイコンをクリックします。

「仮想 CD/DVD ディスク ファイルの選択」を選択し、先ほどダウンロードした ISO ファイルの場所を参照します。ここで、[OK] をクリックして、すべてのダイアログを閉じます。
新しい仮想マシンを起動する準備ができました。メイン ウィンドウの左側にあるエントリをダブルクリックするだけで、(うまくいけば) 起動します。
新しい OS のインストール メニュー/インストーラーが読み込まれるまで 1 ~ 2 分ほど待つ必要があります。仮想マシンを操作するには、ウィンドウ内をクリックするだけです。VirtualBox に、マウスのキャプチャの仕組みを説明するダイアログが表示されます。
これで始めるのに十分だと思います。
答え2
すでに提供されているインストール手順に加えて、VirtualBox の使用に関するヒント、特にホスト マシンとゲスト マシン間のファイル共有に関するヒントが、次のブログ エントリ シリーズで参照できます。http://linuxnorth.wordpress.com/2011/05/31/entering-a-virtual-world/ 最初のブログ記事 (「仮想世界に入る」) では、Ubuntu ソフトウェア センターから VirtualBox を直接インストールする方法について説明します。その後の 2 つの記事 (「仮想的に制御する」および「仮想世界への窓を開く」) は、基本的に仮想マシンを使用するための調整について説明しています。





