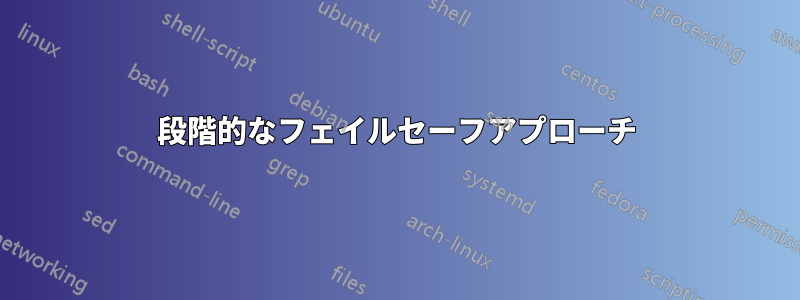
コンピューターを Ubuntu で起動しようとしましたが、最初に起動するはずだった Ubuntu をデバイス メニューから手動で選択する必要がありました。代わりに、Ubuntu が存在しないかのように Windows 8 が起動します。また、ブート デバイス メニューで Ubuntu を選択すると、GRUB は正常に動作します。(他に何ができるでしょうか?) EasyBCD を使用しようとしましたが、Windows ブート マネージャーからエラーが繰り返し発生しました。また、Ubuntu のインストール中に Windows 8 が認識されず、サイズを変更して手動でインストールする必要がありました。何かできることはありますか?
注: 皆さん!!! GRUBは完璧に動作します!!! 前に言ったように、これはHPブートメニューのエラーです!!! お願いしますない今後の GRUB 編集についての回答をください!!!
私のスペックは次のとおりです:
PC type: HP 2000-2d49WM Notebook PC
RAM: 4GB
Swap: 2GB
Processor: AMD E-300 Vision 1.3 GHz x2
BIOS Edition: N\A Until further notice
答え1
別の HP ノートブックでも同様の問題に直面しました。
問題は、EFI ブート順序を永続的に変更した場合でも (たとえば、コマンド「efibootmgr -0」を使用)、Windows を起動するたびに変更が上書きされてしまうことです。
この問題を回避するには、再検索手動で。
次に、デフォルトの EFI ブート ローダー (.efi) を見つけてバックアップし、rEFInd のブート ローダー (名前を変更) に置き換えました [rEFInd に関連する他のフォルダーとファイルを同じフォルダーにコピーすることを忘れないでください]。どれがデフォルトの EFI ブート ローダーだったかは覚えていません。また、コンピューターは顧客の 1 人が所有しているため、コンピューター上で確認できません。
警告: この難しい回避策を適用する必要がある場合は、問題が発生した場合や将来気が変わった場合に簡単に変更を元に戻せるように、事前にブート メニューから rEFInd の通常のインストールでブートできることを確認してください。
rEFInd の手動インストール手順は、次の場所にあります:http://www.rodsbooks.com/refind/installing.html#linux
efibootmgrを使用してEFIブート順序を永続的に変更する明確な例については(上記のように、お使いのコンピュータではおそらく機能しませんが、最初に試してみることを強くお勧めします)、以下をご覧ください。Rod Smith (rEFInd の作者) によるこの投稿。
名前変更のトリックは、現在、 rEFInd の公式 Web サイトに完全に文書化されているようです。http://www.rodsbooks.com/refind/installing.html#naming、http://www.rodsbooks.com/refind/installing.html#manual_renaming
rEFInd は(一度インストールすれば)非常にユーザーフレンドリーで、このような貧弱な EFI 実装を回避できます。
段階的なフェイルセーフアプローチ
efibootmgr で UEFI ブート順序を変更しようとしています
Ubuntu では、ターミナルを開き、まだインストールされていない場合は次のコマンドを使用して「efibootmgr」をインストールします。
sudo apt-get をインストール efibootmgr
次のコマンドを使用して、EFI ブート順序とエントリを取得します。
sudo efibootmgr -v
ノート:
BootCurrent: 0002 (起動に使用される UEFI ブート エントリを示します)。
BootOrder: 0002,0003,0001,0000 (定義された UEFI ブート順序を示します)。
Boot000x* (1 つのブート エントリを表します。その後にその名前、HD、EFI ファイルが続きます。すべてのブート エントリは「BootOrder」の下にリストされます)。
次のコマンドで新しいブート順序を定義します。
sudo efibootmgr -o 0001,0002,0000,0003
上記のコマンドでは、Ubuntu エントリは 0001、Windows は 0002、リカバリは 0000、診断は 0003 であると想定しています。もちろん、エントリの数はもっと多い場合も少ない場合もありますし、別の順序を設定したい場合もあります。コマンド「sudo efibootmgr -v」から「BootOrder」値をコピーし、必要に応じて調整することをお勧めします。その後、コマンドの結果を確認します。
手順 2 で使用したコマンドで「BootOrder」を再度確認します。
コンピューターを適切に再起動し、システムが新しいブート順序の予想される (最初の) エントリ (ここでは Ubuntu) を起動することを確認します。正常に動作する場合は、再起動して Windows を起動し (UEFI メニューから)、コンピューターをもう一度再起動して、Ubuntu がまだデフォルトで起動していることを確認します。正常に動作する場合は、これで完了です。EFI 実装は正しいので、これ以上何もする必要はありません。正しくない場合は、次の解決策に進みます。
rEFIndのインストールと設定
- 余分な複雑さを回避するために、BIOS でセキュア ブート機能を無効にしてください(まだ無効にしていない場合)。
- Ubuntu では、このページから rEFInd のバイナリ ZIP ファイルをダウンロードします。http://www.rodsbooks.com/refind/getting.html;
- ZIP アーカイブを解凍します。
- ターミナルを開き、アーカイブ ファイルが抽出されたフォルダーに移動します (コマンドは次のようになります
cd ~/Downloads/refind-bin-0.8.1/)。 - ここで説明する手順 (1 ~ 6) に従ってください。http://www.rodsbooks.com/refind/installing.html#linuxアーキテクチャはおそらく x86-64 なので、
rm refind_ia32.efi手順 3 を使用します。 - 設定ファイル (refind.conf) を編集します。 または を使用する
sudo nano ./refind.confだけですsudo -i gedit ./refind.conf。現在のディレクトリは、ESP 上の rEFInd のディレクトリのままであると想定しています。Ubuntu への自動起動を設定するには、「timeout」(値: 1 など) と「default_selection」(値: Ubuntu など) パラメータに非常に興味があるでしょう。 - コンピューターを再起動し、UEFI ブート メニューを使用して rEFInd を起動し、その構成がニーズを満たしているかどうかを確認します。そうでない場合は、Ubuntu を起動し、ESP のディレクトリにある refind.conf を編集して、設定がすべての要件を満たすまでこの手順を繰り返します。rEFInd から Ubuntu と Windows も起動できることを確認してください (タイムアウト値を長くすると役立つ場合があります)。
- システムでデフォルトで使用される EFI ファイルを特定し、ESP 上のそのフォルダーを見つけます (「EFI/Microsoft/Boot/bootmgfw.efi」など)。
sudo efibootmgr -vこの情報を取得するのに非常に役立つコマンドを忘れないでください。 - ESP の refind フォルダーの内容を、手順 7 で特定した既定の EFI ファイルのフォルダー (例では "EFI/Microsoft/Boot/") にコピーします。
sudo -i nautilusコマンド ラインにあまり詳しくない場合は、コマンドを使用することもできます。ESP が /boot/efi にマウントされていると仮定すると、次のコマンドを使用できます。sudo cp -r /boot/efi/EFI/refind/* /boot/efi/EFI/Microsoft/Boot/必要に応じて宛先パスを変更することを忘れないでください。 sudo mv bootmgfw.efi bootmgfw.bak適切なフォルダーにいる場合は、"bootmgfw.bak" 内の既定の EFI ファイル (例では "bootmgfw.efi") の名前を変更します (cd /boot/efi/EFI/Microsoft/Boot/。そのフォルダーに切り替えるには を使用できます [ESP は "/boot/efi" にマウントされており、既定の EFI ファイルへの相対パスは "EFI/Microsoft/Boot/" であると想定しています]);- rEFInd EFI ファイル ("refind_x64.efi") の名前をデフォルトの EFI ファイル (ここでは "bootmgfw.efi") に変更します。
sudo mv refind_x64.efi bootmgfw.efi適切なフォルダーにいる場合は、 を使用します。 - コンピューターを再起動し、すべてが正常であれば完了です。何か問題が発生した場合は、UEFI ブート メニューを使用して rEFInd を起動し、Ubuntu を起動して、手順 8 から 10 で行った変更を元に戻すことができます。
答え2
まず、live ubuntu cdまたはLive ubuntu flash driveから起動しますconnect to internet。その後、ターミナルに移動しctlr+alt+T、以下のコマンドを使用します。
sudo add-apt-repository ppa:yannubuntu/boot-repair
sudo sed 's/trusty/saucy/g' -i /etc/apt/sources.list.d/yannubuntu-boot-repair-trusty.list
sudo apt-get update
sudo apt-get install -y boot-repair && (boot-repair &)
これで実際にブートに関する問題が解決します。それでも問題が解決しない場合は、エラー レポートをコマンド追加セクションに残してください。リンクを添付しました。リンクがあります。screen short and clear instructionまだ不明な点がある場合は、リンクにアクセスしてください。楽しんでください。
参考リンク: さらに詳しい説明については私をフォローしてください!
答え3
UEFI インストールを行ったようですね。Windows 8.1 では、Linux を黙って使用することはできません。Ubuntu の UEFI オプションではなく、Windows ブート マネージャーを絶対に使用する必要がある場合、マザーボードが何らかの理由で Windows ブート マネージャー オプション以外を受け入れない場合は、管理者権限でコマンド プロンプトを開き、bcdedit を使用して次のように Windows 内で Windows ブート マネージャーを編集する必要があります。
bcdedit /set {bootmgr} path \EFI\ubuntu\grubx64.efi
セキュア ブートを使用している場合は、以下を使用する必要があります。
bcdedit /set {bootmgr} path \EFI\ubuntu\shimx64.efi
答え4
Ubuntu を起動します。ターミナルに移動します。次のコマンドで grub を再インストールします。
sudo-grub-install /dev/sda
これは、Ubuntu が SDA にインストールされていることを前提としています (最も可能性が高い)。それ以外の場合は、これを適切なコンポーネントに変更します。


