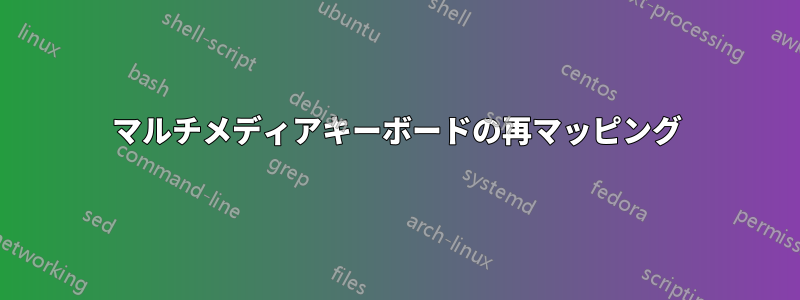
私はキーボードとマルチメディア ボタンの両方を備えた G7BTS リモート コントローラーを持っています。「OK」ボタンを除くほとんどのボタンは正常に動作します。
OK ボタンにはキーコード 353 があり、これは KEY_SELECT を意味します。しかし、私の Ubuntu 20.04 はそれを認識しません。
以下は私が行ったいくつかの研究です:
sudo evtest
出力:
/dev/input/event9: G7BTS Keyboard
/dev/input/event10: G7BTS Mouse
/dev/input/event11: G7BTS Consumer Control
/dev/input/event12: G7BTS System Control
grep "" /sys/class/input/event11/device/id/*
出力:
/sys/class/input/event11/device/id/bustype:0005
/sys/class/input/event11/device/id/product:0041
/sys/class/input/event11/device/id/vendor:045e
/sys/class/input/event11/device/id/version:0300
sudo evtest /dev/input/event11
出力:
Testing ... (interrupt to exit)
Event: time 1640250050.701930, type 4 (EV_MSC), code 4 (MSC_SCAN), value c0041
Event: time 1640250050.701930, type 1 (EV_KEY), code 353 (KEY_SELECT), value 1
Event: time 1640250050.701930, -------------- SYN_REPORT ------------
/etc/udev/hwdb.d/60-keyboard.hwdb
OK ボタンを「Enter」に再マッピングしようとしました。
60-keyboard.hwdbファイルの内容:
# G7BTS
evdev:input:b0005v045Ep0041*
KEYBOARD_KEY_c0041=enter
sudo udevadm hwdb --test='evdev:input:b0005v045ep0041*'
出力:
KEYBOARD_KEY_c0041=enter
今のところ、「OK」ボタンを押しても xev に出力が表示されません。
ご提案やご協力をいただければ幸いです。
答え1
みんな、ありがとう。
解決策を見つけるのに数日かかりましたが、ついに正しい方法を見つけました。
参照
スキャンコードをキーコードにマッピングする
背景
X プロトコルのバージョン 11 は、1 バイトのキー コードのみをサポートします。したがって、255 を超えるキー コードは無視されます。Ubuntu 20.04 LTS は、今のところ、X プロトコルのバージョン 11 を使用しています。
私の G7BTS リモート キーボードには「OK」ボタンがあります。このボタンのキー コードは 353 です。「xev」では、このボタンを押しても何も起こりません。
解決
簡単に言えば、解決策は、特定のキーを他のキーに再マップするために使用される hwdb 構成ファイルを作成することです。
ユーデブ
udev は、/etc/udev/hwdb.bin 内のハードウェア データベース インデックスを管理するために、hwdb と呼ばれる組み込み関数を提供します。データベースは、/usr/lib/udev/hwdb.d/、/run/udev/hwdb.d/、および /etc/udev/hwdb.d/ ディレクトリにある .hwdb 拡張子のファイルからコンパイルされます。デフォルトのスキャンコードからキーコードへのマッピング ファイルは、/usr/lib/udev/hwdb.d/60-keyboard.hwdb です。
USB カーネル モダリアスによって識別される汎用入力デバイス (USB キーボードも含む):
evdev:input:b<bus_id>v<vendor_id>p<product_id>e<version_id>-<modalias>
<bus_id>、<vendor_id>、<version_id>は、4桁の16進大文字のベンダー、製品、バージョンIDです。
上記のIDを見つける方法が鍵です
install hardinfo
sudo apt install hardinfo
software – System Profiler – Input Devices – G7BTS Comsumer Control
Device Information
Name G7BTS Comsumer Control
Type keyboard
Bus 0x0005
Vender 0x045e
Product 0x0041
Version 0x0300
もうひとつ重要なことは、「OK」ボタンのスキャンコードを取得することです。
install evtest
sudo apt-get install evtest
sudo evtest
No device specified, trying to scan all of /dev/input/event*
Available devices:
/dev/input/event0: Lid Switch
/dev/input/event1: Sleep Button
/dev/input/event2: Power Button
/dev/input/event3: AT Translated Set 2 keyboard
/dev/input/event4: SynPS/2 Synaptics TouchPad
/dev/input/event5: TPPS/2 IBM TrackPoint
/dev/input/event6: ThinkPad Extra Buttons
/dev/input/event7: Video Bus
/dev/input/event8: Integrated Camera: Integrated C
/dev/input/event9: G7BTS Keyboard
/dev/input/event10: G7BTS Mouse
/dev/input/event11: G7BTS Consumer Control
/dev/input/event12: G7BTS System Control
/dev/input/event13: HDA Intel PCH Mic
/dev/input/event14: HDA Intel PCH Dock Mic
/dev/input/event15: HDA Intel PCH Headphone
/dev/input/event16: HDA Intel PCH Dock Headphone
/dev/input/event17: HDA Intel PCH HDMI/DP,pcm=3
/dev/input/event11: HDA Intel PCH HDMI/DP,pcm=7
/dev/input/event19: HDA Intel PCH HDMI/DP,pcm=8
Select the device event number [0-19]: ^C
「/dev/input/event11」に注目してください
sudo evtest /dev/input/event11
次に「OK」ボタンを押すと、出力は以下のようになります。
Event: time 1640238746.775220, type 4 (EV_MSC), code 4 (MSC_SCAN), value c0041
Event: time 1640238746.775220, type 1 (EV_KEY), code 353 (KEY_SELECT), value 0
Event: time 1640238746.775220, -------------- SYN_REPORT ------------
「値 c0041」に注意してください。この値 c0041 は「OK」ボタンのスキャン コードです。
hwdbファイルを作成する
これで、必要な ID とスキャン コードが手に入りました。これらを上記の「USB カーネル モダリティによって識別される汎用入力デバイス (USB キーボードも含む)」に入力すると、最終的に以下の構成ファイル G7BTS.hwdb が作成されます。
evdev:input:b0005v045Ep0041e0300*
KEYBOARD_KEY_c0041=enter
このコンテキストでは、「OK」ボタンは「Enter」キーにマッピングされています。任意のキーにマッピングできます。
ファイルを宛先に置く
sudo mv G7BTS.hwdb /etc/udev/hwdb.d/
アップデート
sudo udevadm hwdb --update
sudo udevadm trigger --verbose
テスト
sudo udevadm hwdb --test='evdev:input:b0005v045Ep0041e0300*'
結果は
KEYBOARD_KEY_c0041=enter
終わり
キーを再マッピングする手順は以上です。これらの再マッピングは再起動後も機能します。
答え2
私はUbuntu 20.04で外付けキーボードを動作させることができました。https://www.foell.org/justin/remapping-keyboard-keys-in-ubuntu-with-udev-evdev/
sudo evtestキーボードに関する情報を見つけるために使用します:
Input driver version is 1.0.1
Input device ID: bus 0x5 vendor 0x5ac product 0x24f version 0x11b
Input device name: "Keychron K6 Keyboard"
sudo evemu-describe先頭のゼロを含むキーボードのプロパティを見つけるために使用します。出力には次のようなものが表示されます。
# Properties:
N: Keychron K6 Keyboard
I: 0005 05ac 024f 011b
- .hwdbファイルを作成しますが、先頭の000をすべて含める、 そして16進数の記号はすべて大文字にするのように:
# Input device ID: bus 0x5 vendor 0x5ac product 0x24f version 0x11b
# evdev:input:b<bus_id>v<vendor_id>p<product_id>e<version_id>-<modalias>
evdev:input:b0005v05ACp024F*
- システムを再起動する必要はありません。以下を実行してください。
$ sudo systemd-hwdb update
$ sudo udevadm trigger
- キーボードが正しくマッピングされているかどうかは、
$ udevadm info /dev/input/event20(event20をキーボードのイベントに置き換えて)を使用して確認できます。


