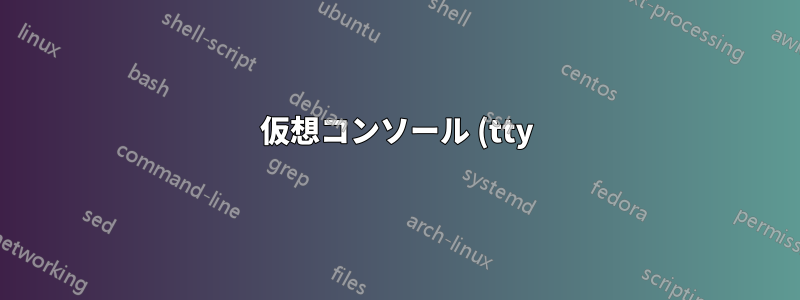%20%E3%81%A8%20GUI%20%E3%81%AE%E5%88%87%E3%82%8A%E6%9B%BF%E3%81%88.png)
Ubuntu で仮想コンソールと GUI を切り替えるにはどうすればよいですか? 2 つの間を切り替えるために使用できる主要な機能を確認したいと思いました。
答え1
Ubuntu 17.10 以降では、仮想コンソールにはキーボードの組み合わせCtrl+ Alt+F3からCtrl+ Alt+でアクセスしますF6。任意の仮想コンソールから GUI にアクセスするには、キーボードの組み合わせCtrl+ Alt+を押しますF2。
Ubuntu 17.04 以前では、デフォルトで 6 つの仮想コンソール tty1-tty6 があり、キーボードの組み合わせCtrl+ Alt+F1からCtrl+ Alt+でアクセスできます。起動時に起動プロセスが黒い画面で停止した場合は、黒い画面から仮想コンソールにアクセスすることもできます。任意の仮想コンソールから GUI にアクセスするには、キーボードの組み合わせ+ +F6を押します。CtrlAltF7
仮想コンソールからログインするには:
プロンプトで
login:ユーザー名を入力して を押しますEnter。プロンプトで
Password:ユーザーパスワードを入力し、を押しますEnter。ログインしたら、仮想コンソールからコマンドを実行できます。Ubuntu 16.04 以降で通常の Ubuntu ログイン画面を表示するには、次のコマンドを実行します。
sudo systemctl start graphical.targetUbuntu 15.10 以前で通常の Ubuntu ログイン画面を表示するには、次のコマンドを実行します。
sudo systemctl start lightdm.service
答え2
読みやすさと追加情報のための新しい回答:
キーの組み合わせ
これらのキーは常に一緒に押して使用する必要があります。
通常のインストールの場合:
それはCtrl+ Alt+ファンクションキーの1つ。
VirtualBox 仮想マシン内で使用する場合:
(VirtualBoxを別の方法で設定しない限り)Right Ctrl+ファンクションキーの1つ。
どのファンクションキーがどこにつながるか
GDM3の場合:
最近のUbuntuの標準リリース(Gnome 3デスクトップ搭載)(例:17.10〜20.04(おそらくそれ以降))には、GDM3ディスプレイ マネージャー。ディスプレイ マネージャーを自分で変更していない場合は、GDM3 が使用されています。
F1: GDM (紫色) ログイン画面。
F2: グラフィカルセッション(通常はここ)
F3- F6: 仮想コンソール / TTY
F7: 不安定、ほとんど使用不可、説明不能。避けてください
LightDM の場合:
Gnome以外のUbuntuリリースでは、ライトDMディスプレイ マネージャー。(または、選択により LightDM に切り替えた可能性があります。)
F1- F6: 仮想コンソール / TTY
F7: グラフィカルセッション(通常はここ)
(これは、2017 年以前のすべての主要なディスプレイ マネージャーの動作であるため、このキー割り当てを参照するガイダンスが多数表示されます。また、GDM3 の新しいキー割り当て (上記で説明) は、多くの非 Gnome ユーザーにまだ認識されておらず、従来の (現在は LightDM のみの) パターンの使用が依然として推奨されます。)


