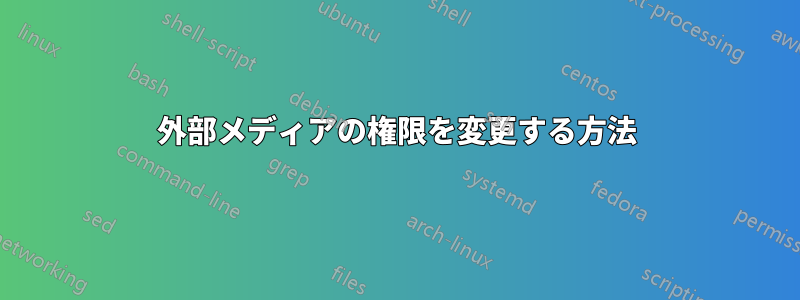
この質問に対する以前の回答を時間をかけて調べた結果、すべてが古すぎるか、さまざまな理由で該当しないか、またはステップバイステップの指示に従おうとすると問題が発生したため、一般的な質問/問題と思われるものを尋ねています。
外部メディアの権限を変更するにはどうすればよいですか?
USB ドライブ、外付けハード ドライブ、または SD カードを挿入すると、その中のファイルを表示できますが、最初にノート PC のハード ドライブにコピーしない限り、編集することはできません。特に写真の場合、オリジナルを外付けメディアに残しておき、縮小コピーを作成してどこかにアップロードしたいことがよくあります。そのため、最初にオリジナルをコピーし、次に編集し、最後にコピーを削除するのは、それほど大変なことではありませんが、面倒です。権限の変更は簡単なはずですよね? 以前使用していた Linux ノート PC では、これは問題にならず、常に外付けメディアから直接ファイルを編集できました。
chmod の手順を試しましたが、何も起こりませんでした。メディア ディレクトリ内に新しいディレクトリを作成し、そこにデバイスをマウントするように指示してみましたが、デバイスが存在しないというメッセージが表示されるので、何か間違っているか、手順がデバイスに適していないに違いありません。
私は Budgie デスクトップを搭載した Ubuntu 20.04.3 LTS を使用しています (以前使用していたのは Mate で、より直感的に思えたので、Mate に戻すべきかどうか迷っていますが、それによって権限の問題が変わるとは思いません)。
どのような助けでも大歓迎です!
答え1
1 前提条件: ファイルシステムが正常であることを確認する
リムーバブル ドライブ上のファイル システムに問題が発生しないようにするには、ファイル システムが一貫している必要があります。つまり、以前に適切に閉じられている必要があります。
他のことを試す前に、ファイル システムをチェックしてください。現在発生している問題は、ファイル システムがクリーンでないことに起因している可能性があります。
- ユーティリティ「ディスク」を開く

- 左側のペインで、外付けドライブをクリックします。そのドライブ上のパーティションを示すマップが右側に表示されます。
- 対象のパーティションがハイライト表示されていることを確認します。マップの下の「コンテンツ」というラベルの横にあるファイル システムの種類を見つけます。これが「ntfs」と表示されている場合は、Linux を終了し、ドライブを Windows ファイル システムに接続して、専用の Windows ツールを使用して確認します。それ以外の場合は、続行します。
- アンマウントマップの下の一番左のアイコン(「停止」アイコンのように見える)をクリックして、ファイルシステムを停止します■。これにより、パーティションがファイルシステムから切断され、マウント解除されます。
- 次に、歯車アイコン (2 番目のアイコン) をクリックします。[ファイルシステムのチェック...] を選択します。ダイアログを確認します。ファイルシステムが正常な場合は、[ファイルシステムが正常です] ダイアログが表示されます。そうでない場合は、システムが小さな問題を修正するか、対処方法を尋ねます。
- ▶ドライブを再度マウントするには、として表示される最初のアイコンをクリックします。
2 正常なファイルシステムのデフォルトの動作
- ファイルシステムがLinuxでサポートされているが、ないファイルシステムをサポートしている場合、パーティションのマウントポイントは現在のユーザーが所有します。したがって、ユーザーは現在のユーザーとして読み取りと書き込みを行うことができます。ファイルシステムには
vfat、、extfatおよびが含まれますntfs。 - ファイル システムが Linux 権限をサポートしている場合、パーティションは
rootデフォルトで所有者付きでマウントされます。したがって、管理者は最初にパーティション全体、またはそのパーティション上の特定のフォルダーのみに所有権と権限を付与する必要があります。
3 パーティションまたはマウントポイントの所有権の変更
パーティションに Linux ファイル システムが含まれるようになると、所有権と権限の付与は Linux ファイル システム上の他のファイルやディレクトリの場合と同じように機能します。
3.1 グラフィカルツールディスクの使用
同じツール「ディスク」を使用すると、パーティション全体の所有権を取得でき、オプションでそのパーティション上のすべてのコンテンツの所有権も取得できます。
- ドライブがマウントされていることを確認してください。
- もう一度歯車アイコンをクリックし、「所有権の取得」を選択します。
 「再帰モードを有効にする」ボックスを選択する前に警告をお読みください。
「再帰モードを有効にする」ボックスを選択する前に警告をお読みください。 - を押しますOK。ユーザーパスワードの入力を求められます。
3.2 ターミナルの使用
ターミナルから所有権を変更すると、より強力で制御性の高い操作が可能になります。システムの任意のユーザーに所有権を変更したり、パーティション全体の所有権を変更したり、そのパーティション上の選択したディレクトリのみを変更したり、再帰的に変更したり、変更しなかったりすることができます。
- ディスク内のパーティションのマップの下の出力の「Contents」ラベルの横から、ドライブのマウント ポイント (つまり、パーティションの内容にアクセスできるディレクトリ) を特定します。「Mounted at」と表示されている場所に、リストされているディレクトリ パス (例 ) を書き留めます
/media/helen/Files。 chownマウント ポイントの所有者とグループを変更するには、次のコマンドを実行します。
sudo chown helen:helen /media/helen/Files
sudoは、次の単語が昇格された権限で実行したいコマンドであることをシステムに伝えます。ここでのそのコマンドは、昇格された権限で実行したいコマンドです。次にchown、を指定します。Ubuntu では、ログインと同じ名前のグループが自動的に作成されます。最後の引数は、変更する内容、つまりフォルダーを示します。chown<username>:<groupname>
答え2
私の場合はこれがうまくいきました。sudo ターミナル caja から呼び出し、USB フラッシュ ドライバーの所有権を root から自分のユーザー名に変更しました。


