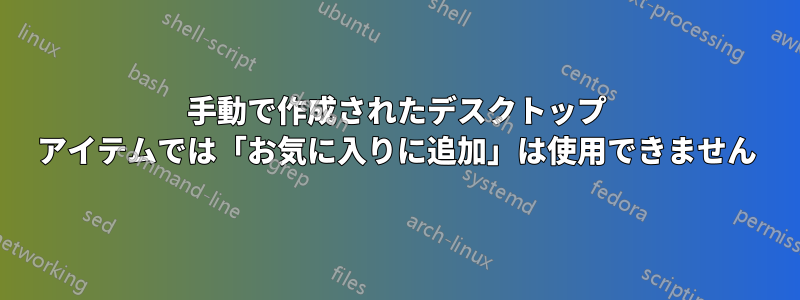
答え1
私はこの問題に直面していましたが、誰かの役に立つかもしれないのでメモを共有します。
.desktopファイルをすべてのユーザーが使用する場合は、 の下に配置する必要があります/usr/local/share/applications。.desktopファイルが現在のユーザーのみを対象としている場合は、 の下に配置する必要があります~/.local/share/applications。- 上記のように配置されたファイルに
.desktopは実行権限は必要ありません。0644 でもかまいません。 .desktopファイルにキーがある場合はHidden、 になりますHidden=false。.desktopファイルにキーがある場合はNoDisplay、 になりますNoDisplay=false。- キー
Execには有効なコマンドが必要です。Bashコマンドは、この答え。
これらの設定を行うと、デスクトップ エントリはSuperキーを使用して検索できるようになり、そこからRight Click->Add to Favoritesオプションを使用して、ダッシュボードのお気に入りとして設定できるようになります。
注記: 上記の箇条書きで、「キーがある」とは、構成ファイルにキーが存在することを意味します。キーが存在しない場合もあります。その場合は、そのキーのデフォルト値が有効になります。
答え2
ファイルは、環境変数内のいずれかのディレクトリの下のフォルダー 内に.desktop存在する必要があります。~/.local/share/applicationsapplicationsXDG_DATA_DIRS
~/.local/share/applicationsしたがって、カスタム アプリケーションの場合、ユーザー メニューでアプリケーションを表示する必要があるユーザーが自分だけであれば の下にファイルをインストールし、/usr/local/share/applicationsすべてのユーザーが使用できるようにするには にファイルをインストールします。
正しくインストールされると、ランチャーをお気に入りに追加することもできます。
答え3
コマンドラインを使用してランチャーを手動で追加できます。
dconf read /org/gnome/shell/favorite-apps現在のお気に入りを表す文字列を出力します。例: ['firefox.desktop', 'org.gnome.Nautilus.desktop']
文字列をコピーして、新しいランチャーをリストに追加します。これを実行してお気に入りを更新します。
dconf write /org/gnome/shell/favorite-apps "['firefox.desktop', 'org.gnome.Nautilus.desktop', 'YourManualApp.desktop']"



