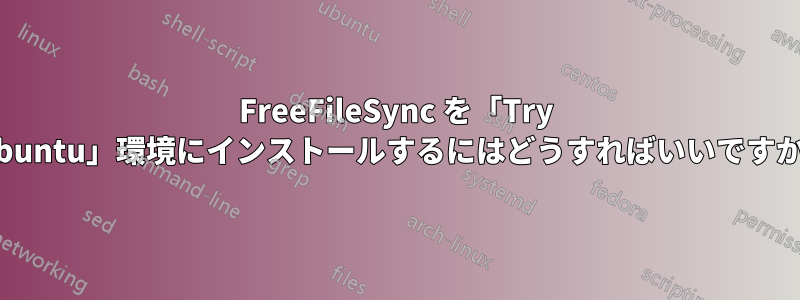
FreeFileSync を使用して、起動できない壊れたコンピューター上のいくつかのファイルを復元し、外付けドライブにコピーしたいです。起動して「Ubuntu を試す」オプションをクリックした後、Ubuntu Live USB に直接インストールするにはどうすればよいですか?
答え1
事前に gparted と unetbootin を使用して準備した Ubuntu 20.04 ライブ USB でテストしました。
私はFreeFileSyncとは全く関係ありません。AFPS Apple Filesystemをマウントした後、起動できないMacBookからデータをバックアップする方法を思いついただけです。apfs-rw は Linux のリポジトリです。、私は後世のためにこれを記録しているだけです。
起動して「Ubuntu を試す」オプションをクリックした後、Ubuntu Live USB に直接インストールできますか?
はい。ライブ USB に FreeFileSync をインストールする方法は次のとおりです。
まず、ライブUSBを準備します。
- Gpartedの手順 [大まかな説明です。これらの手順は初心者向けに完全にステップバイステップではありません]: メインのUbuntuコンピューターで、gpartedを開きます。右上のドロップダウンメニューからUSBドライブをクリックします。デバイス -> パーティションテーブルの作成をクリックします。警告、これを続行するとデバイス上のすべてのコンテンツを消去する正しいデバイスを選択し、そのデバイス上のすべてのデータを消去しても問題ない場合のみ続行してください。「msdos」オプションを選択して続行します。次に、デバイスをクリックして、
fat32全体にパーティションを配置します。緑のチェックマークをクリックして適用します。 - Unetbootin [大まかな説明です。これらの手順は初心者にとって完全なステップバイステップではありません]: で unetbootin をインストールします
sudo apt update && sudo apt install unetbootin。Ubuntu の最新バージョンをここからダウンロードします。https://ubuntu.com/download/desktopそして、Unetbootin を使用して、その .iso ファイルを上記で準備したドライブに配置します。
FreeFileSyncを起動してインストールする
ドライブを起動し、「Ubuntu を試す」をクリックします。次に、インターネットに接続します。次に、ターミナルで次の手順を実行します。
# Ensure you are in a "writeable" dir. Cd to your home dir, which is writeable:
cd ~
# Open the Firefox browser and go here: https://freefilesync.org/download.php
# Find the Linux download link. Use it in this command:
# Download FreeFileSync:
wget https://freefilesync.org/download/FreeFileSync_12.2_Linux.tar.gz
# Extract it; this gives you "FreeFileSync_12.2_Install.run". If you get errors
# when you run this step, see the troubleshooting section below.
tar -xf FreeFileSync_12.2_Linux.tar.gz
# Run the installer
./FreeFileSync_12.2_Install.run
# press `y` to accept the license agreement
# Press `1` to toggle until "Install for all users" says "YES"
# Optionally, press `3` to toggle until "Create desktop shortcuts" says "YES"
# Press Enter to continue and install.
# Done.
# Run FreeFileSync as `sudo`, to be able to copy anything, since you're on a
# liveusb after-all. If you run withOUT `sudo`, it may not be able to open or
# access the files you are trying to copy to or from anyway.
sudo freefilesync
それでおしまい!
トラブルシューティング
上記の手順をテストしているときに、コマンドを実行すると次のエラーが複数回発生しましたtar -xf。
ubuntu@ubuntu:~$ tar -xf FreeFileSync_12.2_Linux.tar.gz
gzip: stdin: not in gzip format
tar: Child returned status 1
tar: Error is not recoverable: exiting now
この問題が発生した場合は、.tar.gzイメージが破損している可能性があり、wgetコマンドを実行してFreeFileSyncを再度ダウンロードする必要があります。wgetコマンドを再度実行すると、古いファイルと新しいファイルを比較することができます。サイズそしてsha256sums次のように表示されます。異なる場合は、元のファイルが破損していることが確認されます。
# download the file again
wget https://freefilesync.org/download/FreeFileSync_12.2_Linux_NEW.tar.gz
# compare sizes
ls -alF FreeFileSync_12.2_Linux.tar.gz # old
ls -alF FreeFileSync_12.2_Linux_NEW.tar.gz # new
# compare sha256sums
sha256sum FreeFileSync_12.2_Linux.tar.gz # old
sha256sum FreeFileSync_12.2_Linux_NEW.tar.gz # new
寄付バージョン: 並列 (マルチスレッド) 比較とコピー
ここ数日で、FreeFileSyncに寄付してダウンロードすると、寄付版、マルチスレッドの並列比較とコピーという、私が本当に便利だと感じたメリットが得られます。この機能のために数ドル支払う価値があると思います。寄付版をインストールしたら、「比較」ボタンの横にある歯車の設定アイコンをクリックし、「並列ファイル操作」ボックスを編集して、使用するスレッドの数を、使用しているコア数の 1 ~ 2 倍に設定します。例: コンピューターに 4 または 6 コアがある場合は、8 スレッドに設定することがあります。FreeFileSync はここで並列操作について言及しています。https://freefilesync.org/manual.php?topic=パフォーマンスこの設定は「比較」ギア設定の下にありますが、コピー/同期にも影響し、速度が向上します。
参照
- FreeFileSync を使用してデータをコピーする方法に関する私の回答
rsync:SuperUser: NTFS パーティションを ext4 に変換する - データをコピーする方法は?
他に試すべきこと
- 使用ムクブ取得する永続的なライブUSB再起動するたびに FreeFileSync を再インストールする必要がなくなります。https://calvin.me/create-persistent-ubuntu-16-04-live-usb-even-boots-ram/
- ライブUSBをRAMに起動するあまりにへ大幅実行時のパフォーマンスが向上します。記事の最後にある「追加: Live USB を RAM にブートする」セクションを参照してください。


