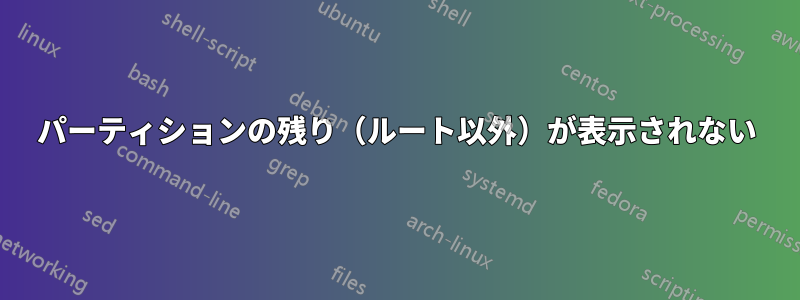
Google で数ページ調べた後、初めて Ubuntu 14.04 をインストールしました。以下の問題を除いてすべて順調に動作しています。すでにさまざまなアップデートをインストールしています。
問題: 500GBのハードディスクを持っています。40GBを根つまり「/」と4Gbスワップ、ハードディスクの残りの部分を見ることができません。助けてください。
インストール中、500Gb のハードディスクがいっぱいでした。以下のようにしました。
- 根40ギガバイト
- スワップ4 Gb (RAM に相当)
何か見逃しているのでしょうか?
答え1
/home別のパーティションが必要ない場合最も簡単
初め:ライブUSB/DVD/CDを使用してコンピュータを再起動します
これは Ubuntu をインストールした方法です。以前使用したのと同じ Live USB/DVD を使用してコンピューターを起動します。「Ubuntu を試す」オプションを選択します。Ubuntuのインストールを選択しないでください。
2番"Gpartedを起動する
- デスクトップの左余白にあるランチャーの上部にある灰色の Ubuntu アイコン (Dash) をクリックします。
- タイプgparted
- 表示されるGpartedアイコンをクリックします
三番目:メイン ウィンドウに調整するハード ドライブが表示されていることを確認します。
Gparted には、作成した 2 つのパーティションと空き領域が表示されます。
第4:移動とサイズ変更
Swap必要に応じて、パーティションをドラッグして右端まで移動します。- パーティションの右端を、パーティション
/にできるだけ近づけるSwapようにドラッグします。間に 1 MB 程度の小さな隙間ができる場合がありますが、これは正常です。
5番目:適用する
- Live USB や他のハード ドライブではなく、正しいパーティションを編集していることを再度確認してください。
- クリック適用する実際に作業を行うには、Gparted のボタンをクリックします。
すべてが完了するまでお待ちくださいこれは非常に重要です。途中でプロセスを停止すると、コンピューターは起動しなくなり、Ubuntu を再度インストールする必要があります。
ついに:リブート
プロンプトが表示されたら、LiveUSB/DVD を取り外し、ハードドライブから Ubuntu を通常どおり起動します。
/home別のパーティションが必要な場合
これまでと同じように、最初の 3 つの手順を実行します。つまり、次のようになります。
初め:ライブUSB/DVD/CDを使用してコンピュータを再起動します
2番"Gpartedを起動する
三番目:メイン ウィンドウに調整するハード ドライブが表示されていることを確認します。
第4:swap最後まで移動
** 形式の未割り当て領域に新しいパーティションを作成しますext4。このパーティションのデバイス名を確認して書き留めます。 のような名前になりますsda3。実際の名前は異なる場合があります。
5番目:適用する
- Live USB や他のハード ドライブではなく、正しいパーティションを編集していることを再度確認してください。
- クリック適用する実際に作業を行うには、Gparted のボタンをクリックします。
すべてが完了するまでお待ちくださいこれは非常に重要です。途中でプロセスを停止すると、コンピューターは起動しなくなり、Ubuntu を再度インストールする必要があります。
6番目:リブート
プロンプトが表示されたら、LiveUSB/DVD を取り外し、ハードドライブから Ubuntu を通常どおり起動します。
7番目:Ctrl+ Alt+を押してターミナルを開きますT
次のように入力して新しいパーティションのUUIDを取得します。
sudo blkid
ターミナル内。
ここで、新しい /home パーティションとして準備したパーティションの uuid をメモする (コピーしてテキスト ファイルに貼り付ける) 必要があります。
第8:fstabの設定
fstab は、Ubuntu の起動時にマウントするパーティションを指定するために使用されるファイルです。次のコマンドは、現在の fstab を複製し、ファイル名の末尾に年月日を追加し、2 つのファイルを比較して、元のファイルを開いて編集します。
fstab ファイルを複製します:
sudo cp /etc/fstab /etc/fstab.$(日付 +%Y-%m-%d)
2 つのファイルを比較して、バックアップが元のファイルと一致していることを確認します。
cmp /etc/fstab /etc/fstab.$(日付 +%Y-%m-%d)
テキスト エディターで元の fstab を開きます。
gksu gedit /etc/fstab
これらの行を追加します
# (identifier) (location, eg sda5) (format, eg ext3 or ext4) (some settings)
UUID=???????? /media/home ext4 defaults 0 2
「????????」を、対象の /home パーティションの UUID 番号に置き換えます。
- fstabファイルを保存して閉じます
次のコマンドを入力します。
sudo mkdir /media/home
このコマンドは、新しいディレクトリを作成します。このディレクトリは、後で新しいパーティションを一時的にマウントするために使用されます。手順の最後に、このディレクトリは削除できます。
これでマシンを再起動できますが、再起動する代わりに更新されたfstabを再ロードすることもできます。
sudo mount -a
どちらの場合も、新しいパーティションは /media/home としてマウントされているはずです。後で fstab を再度編集するため、このパーティションの配置は一時的なものになります。
9番目:元のホームを新しいホームにコピーする
次に、現在の /home ディレクトリからすべてのファイル、ディレクトリ、サブディレクトリを新しいパーティションにコピーします。
sudo rsync -aXS --exclude='/*/.gvfs' /home/. /media/home/.
--exclude='/*/.gvfs' は、rsync が .gvfs をコピーできないというエラーを出力しないようにしますが、これはオプションだと思います。rsync がエラーを出力したとしても、他のすべてはコピーされます。(これについての議論はここを参照)
10番目:スイッチ用の fstab を準備する
fstabを再度変更して新しいパーティションを指し示し、/homeとしてマウントします。コマンドラインで再度
gksu gedit /etc/fstab
次に、先ほど追加した行を編集し、「/media/home」の部分を「/home」に変更して、次のようになります。
# (identifier) (location, eg sda5) (format, eg ext3 or ext4) (some settings)
UUID=???????? /home ext4 defaults 0 2
次に、「保存」を押してファイルを閉じますが、まだ再起動しないでください。
11番目:/home を /old_home に移動する (安全のため)
ターミナルで次のコマンドを入力します。
cd / && sudo mv /home /old_home && sudo mkdir /home
/homeこれにより、現在のホームが old_home に移動され、ホーム パーティションのマウント ポイントとして使用される という新しいフォルダーが作成されます。
ついに:次のように入力して新しいホームパーティションをマウントします。
sudo mount -a
再起動する必要はありません!
すべてが正常であることを確認したら、/old_home フォルダを削除できます。
古いホームの削除 古いホーム ディレクトリは、次の方法で削除できます。
cd /
sudo rm -r /old_home
上記のコマンドを誤って入力すると、他のファイルやディレクトリが削除される可能性があるため、注意してください。
見るhttps://help.ubuntu.com/community/Partitioning/Home/Moving詳細については。
お役に立てれば


