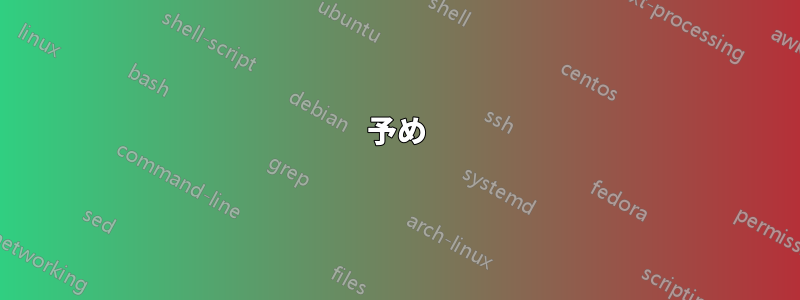
タイトルの通り、マウス ホイールを使ってスクロールするときに通過する行数を増やしたいです。Firefox と Chromium ではそれを実現する方法があることは知っていますが、主に PDF リーダーのため、システム全体で何かを実現したいのです。
私はデスクトップで Microsoft Wireless Mouse 5000 を使用しています。
答え1
予め
現在使用されている入力ドライバ システムでは、マウスのスクロール速度を変更することはできません。少なくとも、欠点がないわけではありません。KDE 設定を使用して Qt アプリケーションのスクロール速度を調整することはできますが、一般的な方法でスクロールを変更する唯一の方法は、 を使用することですが、これは多くの点で問題があるようです (コメントを参照)。将来的には、 と systemd ハードウェア データベースimwheelで修正される予定です。libinput
現在の方法
imwheel次のコマンドでインストールするか、ソフトウェアセンターから:
$ sudo apt-get install imwheel
~/.imwheelrc必要に応じて、任意のエディタ (例 ) を使用してconfigfile を作成し、編集しますgedit。コマンドごとにスクロール速度を上げるには、次のように入力します。注意: この設定ファイルは、新しいスクロール設定をすべてのプログラムに適用します (ターミナルも含みますが、これは必ずしも必要な設定ではない可能性があります)。
".*"
None, Up, Up, 3
None, Down, Down, 3
Chromeたとえば、これらの設定を にのみ適用する場合は、代わりに次の設定を使用します。
".*-chrome*"
None, Up, Up, 3
None, Down, Down, 3
は3スクロールホイールの効果を高めるスクロール乗数です。READMEプロジェクトでは「REPS」と呼ばれています。readme には次のように書かれています:
[ 繰り返し ]
Reps (繰り返し) では、出力キーシンボルを何回押すかを指定します。各修飾子の組み合わせのデフォルトの繰り返し回数については、デフォルトのバインディングの表を参照してください (表はこのドキュメントの最後の方にあります)。
つまり、これはスクロール乗数です。 がREPSに設定されている3場合、マウス ホイールが 1 つのスクロール コマンドをコマンドすると、ソフトウェアがこのコマンドをインターセプトし、1 つのコマンドではなく 3 つのコマンドを PC に送信します。これにより、スクロールが 3 倍、つまり「高速」になります。
詳細については、man ページも参照してください。
$ man imwheel
または、READMEプロジェクトの。
次のように入力して開始できますimwheel。
$ imwheel
imwheel を 2 回起動しないようにしてください。これは既知のバグですが、次のコマンドで imwheel を停止できます。
$ killall imwheel
imwheelコンピュータを起動するたびに自動的に起動するようにするには、x-window がロードされた後に、スタートアップ メニューに追加する必要があります。重要: imwheel は x-window が既に実行されていることを前提としているため、crontab、/etc/init.d、または /etc/rc.local に追加しても機能しません。つまり、代わりに次のように実行する必要があります。
Ubuntu:
「スタートアップ アプリケーション」GUI エディターを使用してimwheelスタートアップ プログラムとして追加します。https://askubuntu.com/a/48327/327339
Xubuntu:
「セッションとスタートアップ」GUI エディター --> アプリケーションの自動起動 --> 追加を使用して、imwheelスタートアップ プログラムとして追加します。
その他のスクリーンショットはこちら:https://askubuntu.com/a/369443/327339。
未来
このチュートリアルは現在開発中です。
libinput含まれているようです狡猾な狼男(15.10)パッケージをインストールする必要がある場所ですxserver-xorg-input-libinput。libinput
$ sudo apt-get install xserver-xorg-input-libinput
Xorgを再起動した後は、すべての入力にこの設定が使用されるはずです(ログアウトするだけで十分です)。これで、libinputマウスの設定を調整できるようになりました。完全なチュートリアルはファイルにあります。/lib/udev/hwdb.d/70-マウス.hwdbここでは基本的な部分だけを説明します。
次の手順を実行する必要がありますroot。そのため、あなたが行うすべてのことには責任を持つ必要があることを親切に思い出させています。
まず、を使用してベンダー ID<vid>と製品 IDを取得します。ここでは、MX 518 Logitech マウスを例に説明します。 の出力に次の行がある場合、<pid>lsusblsusb
Bus 005 Device 002: ID 046d:c051 Logitech, Inc. G3 (MX518) Optical Mouse
は<vid>であり046d、 は<pid>ですc051。
次に、次のようなファイルを作成します。gksudo gedit /etc/udev/hwdb.d/71-mouse-local.hwdb
mouse:usb:v<vid>p<pid>:name:*:
MOUSE_WHEEL_CLICK_ANGLE=??
たとえば、上記の Logitech MX 518 の例の場合は次のファイルになります。
mouse:usb:v046dpc051:name:*:
MOUSE_WHEEL_CLICK_ANGLE=30
このファイルは、マウス ホイールのクリック角度を 30° に設定します (デフォルトは通常 15 です)。この設定を使用するには、次のコマンドで hwdb を更新します。
udevadm hwdb --update
udevadm trigger /dev/input/event${id}
${id}使用方法を理解しxinput(マウスの ID に注意)、実行することができますxinput list-props ${xinput_id}。
答え2
承認された回答で推奨されている方法を使用すると、~/.imwheelrcスクロール ホイールの速度が実際に上がるわけではないことに注意してください。むしろ、スクロールが複数の矢印キーのストロークに置き換えられます。これには、デフォルトの動作ではなく、フォーカスを変更するまでウィンドウをスクロールできないという欠点があります。この回答は、ネイティブの動作に近い代替手段を提供することを目的としています。
Ubuntu >14.04に関する簡潔な回答を提供するには(テレビそしてフォローコメントフォロー)、スクロール ホイールの速度を実際に上げるための最善のオプションは、imwheel次の手順に従ってインストールして構成することのようです。
以下を実行してインストールします
imwheel:sudo apt install imwheel(システムに応じて
apt置き換えてください)apt-get編集
~/.imwheelrc:gedit ~/.imwheelrc貼り付け:
".*" None, Up, Button4, 3 None, Down, Button5, 3 Control_L, Up, Control_L|Button4 Control_L, Down, Control_L|Button5 Shift_L, Up, Shift_L|Button4 Shift_L, Down, Shift_L|Button5#次の行で異なる値を試してください:None, Up, Button4, # None, Down, Button5, #設定をテストするには、次のコマンドを使用します。
killall imwheel && imwheel -b "4 5"スタートアップ アプリケーションを開いて以下を追加します。
imwheel -b "4 5"オプションを使用すると、スクロールホイールのみに影響することに注意し
-b "4 5"てください。imwheelここ。
答え3
// 編集
これは時々賛成票を獲得するので、私はもうこれを使用していません (再インストール後の怠惰のため)。また、このスクリプトのスライダーなどはオーバーヘッドが大きすぎると思います。また、時間の経過とともに人々がこれに関する問題を指摘してきました。そのため、ミニマリストの人間として、私は自分で構成を作成しました。これは、ほとんどの人にとっておそらく一度きりのことだと思います。
私は持っているこれを編集しました必要なものがすべて揃った 4 ステップ ガイドです。
さらにもう 1 つ更新: KDE に切り替えて以来、KDE には実際にこれと、Gnome にはない他の無数の機能の設定があります (KDE がどれだけ恋しかったかさえ気づいていませんでした)。問題は、KDE のマウス設定が実際には Firefox (およびおそらく他の GTK アプリ) に影響を及ぼさないことですが、この設定の主な目的は Web ブラウジングだったので、Firefox 自体でマウスのスクロール量を実際に調整できることが分かりました。
about:config
mousewheel.default.delta_multiplier_y
600に設定しましたが、私にはぴったりです
// 編集終了
受け入れられた答え何らかの理由で、スクロールをキーボードの上下にマッピングする設定があります。私には意味がわかりません。
私は持っている完璧なスクリプトを見つけた実際にマウスにマッピングされ、マウスの速度を設定するための GUI が追加されます。
#!/bin/bash
# Version 0.1 Tuesday, 07 May 2013
# Comments and complaints http://www.nicknorton.net
# GUI for mouse wheel speed using imwheel in Gnome
# imwheel needs to be installed for this script to work
# sudo apt-get install imwheel
# Pretty much hard wired to only use a mouse with
# left, right and wheel in the middle.
# If you have a mouse with complications or special needs,
# use the command xev to find what your wheel does.
#
### see if imwheel config exists, if not create it ###
if [ ! -f ~/.imwheelrc ]
then
cat >~/.imwheelrc<<EOF
".*"
None, Up, Button4, 1
None, Down, Button5, 1
Control_L, Up, Control_L|Button4
Control_L, Down, Control_L|Button5
Shift_L, Up, Shift_L|Button4
Shift_L, Down, Shift_L|Button5
EOF
fi
##########################################################
CURRENT_VALUE=$(awk -F 'Button4,' '{print $2}' ~/.imwheelrc)
NEW_VALUE=$(zenity --scale --window-icon=info --ok-label=Apply --title="Wheelies" --text "Mouse wheel speed:" --min-value=1 --max-value=100 --value="$CURRENT_VALUE" --step 1)
if [ "$NEW_VALUE" == "" ];
then exit 0
fi
sed -i "s/\($TARGET_KEY *Button4, *\).*/\1$NEW_VALUE/" ~/.imwheelrc # find the string Button4, and write new value.
sed -i "s/\($TARGET_KEY *Button5, *\).*/\1$NEW_VALUE/" ~/.imwheelrc # find the string Button5, and write new value.
cat ~/.imwheelrc
imwheel -kill
もありますビデオ紹介されています。すぐに実行できたので、まだこれを見終わっていません。次のコードを実行すると、必要なパッケージがインストールされ、スクリプトがダウンロードされて実行されます。
sudo apt-get install -y imwheel
wget http://www.nicknorton.net/mousewheel.sh ~/bin/set-mousewheel
chmod +x ~/bin/set-mousewheel
~/bin/set-mousewheel
ホイールの速度をスライダーで設定して満足してください。あとはset-mousewheelコマンドで変更するだけです。
インストール後に imweel が自動的に起動するかどうかは不明ですが、起動する場合はスタートアップ アプリケーションに追加する必要があります。
答え4
上記のimwheel提案は多少は役立ちましたが、機械的なスクロールクリック機構をなくすと、マウスホイールの使い心地がはるかに良くなりました。クリックがなくなるだけでなく、より速く、より正確にコントロールする!
たった 3 分で完了します。次の手順を確認してください。
http://www.instructables.com/id/Making-a-mouse-wheel-not-click./
簡単に言うと、この左側のスプリングを取り外します (右側のスプリングを正確に元の位置に戻すように注意してください)。

注: 私は標準的な安価なマウス、Logitech B100 を使用していますが、同様のモデルで成功したという報告もあります。結果は人によって異なる可能性があります。



