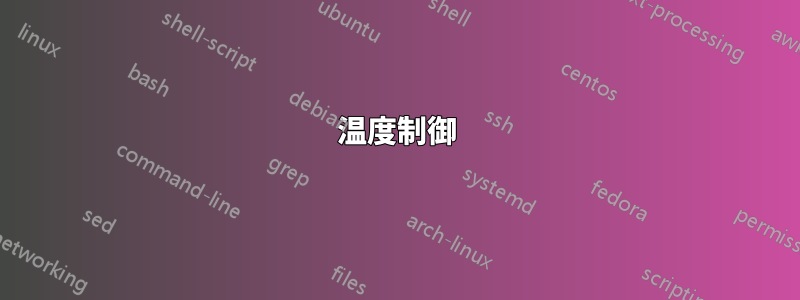
CPU 温度を取得するにはどうすればよいですか?
答え1
インストールlmセンサー 
sudo apt-get install lm-sensors
インストール後、ターミナルに以下を入力します
sudo sensors-detect
実行する必要があるかもしれません
sudo service kmod start
いくつかの質問が表示されます。すべてに「はい」と答えます。最後に、CPU 温度を取得するには、sensorsターミナルに入力します。
sensors
出力:
$ sensors
coretemp-isa-0000
Adapter: ISA adapter
Core 0: +41.0°C (high = +78.0°C, crit = +100.0°C)
coretemp-isa-0001
Adapter: ISA adapter
Core 1: +41.0°C (high = +78.0°C, crit = +100.0°C)
w83627dhg-isa-0290
Adapter: ISA adapter
Vcore: +1.10 V (min = +0.00 V, max = +1.74 V)
in1: +1.60 V (min = +1.68 V, max = +1.44 V) ALARM
AVCC: +3.30 V (min = +2.98 V, max = +3.63 V)
VCC: +3.28 V (min = +2.98 V, max = +3.63 V)
in4: +1.85 V (min = +1.66 V, max = +1.11 V) ALARM
in5: +1.26 V (min = +1.72 V, max = +0.43 V) ALARM
in6: +0.09 V (min = +1.75 V, max = +0.62 V) ALARM
3VSB: +3.30 V (min = +2.98 V, max = +3.63 V)
Vbat: +3.18 V (min = +2.70 V, max = +3.30 V)
fan1: 0 RPM (min = 10546 RPM, div = 128) ALARM
fan2: 892 RPM (min = 2136 RPM, div = 8) ALARM
fan3: 0 RPM (min = 10546 RPM, div = 128) ALARM
fan4: 0 RPM (min = 10546 RPM, div = 128) ALARM
fan5: 0 RPM (min = 10546 RPM, div = 128) ALARM
temp1: +36.0°C (high = +63.0°C, hyst = +55.0°C) sensor = diode
temp2: +39.5°C (high = +80.0°C, hyst = +75.0°C) sensor = diode
temp3: +119.0°C (high = +80.0°C, hyst = +75.0°C) ALARM sensor = thermistor
cpu0_vid: +2.050 V
HDDの温度を確認するにはインストールハードディスク温度 
sudo apt-get install hddtemp
出力:
$ sudo hddtemp /dev/sda
/dev/sda: ST3160813AS: 34°C
答え2
クイックコマンドラインソリューション。温度をミリ度(m°C)で表示します
cat /sys/class/thermal/thermal_zone*/temp
アプレット
よりアクセスしやすいバージョンをお探しの場合は、ハードウェアセンサーモニターGnome-Panelへ:
sudo apt-get install sensors-applet- これにより、センサーアプレットパッケージ
パネルを右クリックして を選択し
Add to panel...、次にこれを選択します。
完了です。アプレットを右クリックして を選択すると、表示されるセンサーを設定できます
Preferences->Sensors。
答え3
サードパーティのアプリなしで温度
執筆時点では、すべての回答にはサードパーティのユーティリティの使用が必要です。何もインストールせずに温度を知りたい場合は、以下を使用します。
$ cat /sys/class/thermal/thermal_zone*/temp
20000
53000
50000
53000
56000
68000
49000
50000
温度がどのゾーンを参照しているかを確認するには、以下を使用します。
$ paste <(cat /sys/class/thermal/thermal_zone*/type) <(cat /sys/class/thermal/thermal_zone*/temp) | column -s $'\t' -t | sed 's/\(.\)..$/.\1°C/'
INT3400 Thermal 20.0°C
SEN1 45.0°C
SEN2 51.0°C
SEN3 57.0°C
SEN4 59.0°C
pch_skylake 77.5°C
B0D4 50.0°C
x86_pkg_temp 51.0°C
温度は、小数点以下 3 桁を含む摂氏で保存されます。sed出力を「美しく」するために使用されます。
最後の温度x86_pkg_tempは と報告されています54.0°C。Skylake i7 6700HQ CPU の場合、以下の Conky 表示にはこの温度を使用しました。
Conky による温度測定
サードパーティのユーティリティを気にしないのであれば、軽量システムモニターである Conky を使用することをお勧めします。
Conkyコマンド
conky 内で Ivy Bridge CPU を監視するために使用したシステム変数は次のとおりです。
${hwmon 2 temp 1}°C
Skylake CPU を監視するために使用したのは以下です。
${hwmon 0 temp 1}°C
Conky ディスプレイ
conky の表示は次のようになります。
温度は、3200 MHz のターボ モードで 100% で動作する単一の CPU で 72°C から始まります。その後、ターボがオフになり、非ターボ速度 2600 MHz で温度が 10°C 低下して 62°C になります。10 秒後、ターボが再びオンになり、温度はすぐに 72°C まで急上昇します。
温度制御
温度がわかったら、おそらくもっとうまく制御したいと思うでしょう。tlpシステムを制御するのに素晴らしい働きをします。thermald、Intel Powerclamp、USB 電源のバッテリーと AC などと連携します。高度に構成可能ですが、快適な Out-Of-The-Box エクスペリエンスのために構成設定を変更する必要はありませんでした。これを使用する前は、IvyBridge ラップトップが常に過熱するさまざまな問題がありました。新しい Skylake ラップトップにこれをインストールしていますが、Ubuntu 16.04 LTS から 18.04 にアップグレードするとき以外は、ファンが動作することはありません。
インストール手順を記載した非常に詳細な記事は、こちらでご覧いただけます:CPUの過熱を防ぐ
答え4
ハードインフォ すべてのハードウェア情報を取得するための非常に便利なツールです。
ハード情報をインストールしますsudo apt-get install hardinfo。その後、センサーで温度を取得できます。




