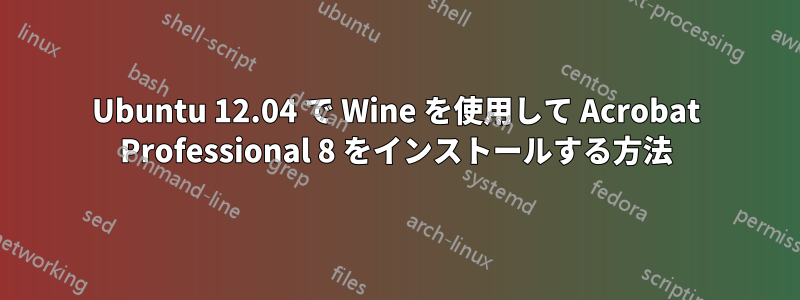
Ubuntu 12.04 に wine1.6 をインストールし、wine1.6 を使用して Acrobat Professional 8 をインストールしようとしました。インストール プロセスがほぼ完了したときに、インストール プロセスが中止され、セットアップが中断されたというメッセージが表示されます。wine1.6 は Acrobat Professional 8 をサポートしていますか? 助けてください。
答え1
1. ワインウェイ
まず、Wine を新しいバージョンに更新します...ただし、これは必要ないかもしれません。
- Windows(少なくともVM内)が必要です
- その Windows のコピーで Adobe Pro 8 のコピーを実行します (これは、Wine がファイルを目的のディレクトリにコピーできないバグがあるため、手動で行う必要があるためです)
Acrobat が動作するには、そこからいくつかのレジストリ エントリをコピーする必要があります。Adobe
HKEY_LOCAL_MACHINE -> Software -> Adobe
フォルダーを右クリックして を選択しExport、このファイルに という名前を付けますacrobat.reg。
まだ wine を設定していない場合は、以下を実行して独自の .wine フォルダーを作成します。
winecfg(Wineに変更や更新を加えた場合は、必ずコマンドラインからwinecfgを実行してください。)
先ほど作成した Windows regedit エクスポート ファイル「acrobat.reg」はネイティブ Windows アプリであり、Windows ベースの依存関係がいくつかあります。これらをインストールするには、コマンド ラインから winetricks を使用する必要があります。以下を実行します (または、GUI を使用します。どちらでもかまいません)。
winetricks msxml6
winetricks gdiplus
winetricks gecko
winetricks vcrun2005
winetricks vcrun2008
winetricks msxml3
winetricks atmlib
次のファイルを Windows インストールから Linux の .wine ディレクトリにコピーします。
C\Program Files\Adobe\ ----> $HOME/.wine/drive_c/Program Files/Adobe
C\Program Files\Common Files\Adobe ----> $HOME/.wine/drive_c/Program Files/Common Files/Adobe
C\Documents and Settings\$USER\Application Data\Adobe ----> $HOME/.wine/drive_c/users/$USER/Applications Data/Adobe
C\windows\system32\odbcint.dll ----> $HOME/.wine/drive_c/windows/system32/odbcint.dll
完了したら、acrobat.regWindows マシンからホーム ディレクトリにファイルをコピーし、以下のコマンドを実行します。
wine regedit acrobat.reg
これにより、レジストリ エントリがワイン レジストリにインポートされます。
Home -> .wine -> drive_c -> Program Files -> Adobe ->Acrobatテストするには、お気に入りのシェルで に移動し、 を右クリックしてAcrobat.exe[Wine で開く] を選択します。
Wine ソースにパッチを当てる方法もあり、コピーの問題によるバグを回避できますが、この方法の方が簡単かもしれません。
同様の手順でバージョン10を作成しました
2. VBシームレスモードの方法
- 拡張機能付きVBをインストールする(https://www.virtualbox.org/wiki/ダウンロード)
Tiny XP rev 11これに Windows をインストールします ( 100 MB の RAM で実行され、高速なので、Windows にそれ以上の時間を取られたくないので使用しました... 簡単な Google 検索で十分です)- Guest Additions をインストールします (共有フォルダなどを動作させるため)
- Guest Additionsをインストールした後でも解像度を上げることができない場合は、
full screenHost+ F、seamless modeHost+ L、Auto resizeHost+ G-を切り替えてみてください。私の場合はこれでうまくいきました。 - Windowsで通常行うようにAdobe Acrobat Proをインストールします
- Windows タスクバーを に設定し
auto hide、その後 に移動しMachine -> Settings -> General -> Advancedて確認しますShow Mini Toolbar in Seamless Mode。 Guest Additionsこれから行うことから問題が発生する可能性があるため、アンマウントします(試してみました)- アプリケーションを実行する
- Host+を押すLと
seamless mode - ここで、 (VBミニツールバーのXをクリックするか、+を押す)
save machine stateではなく、を実行します。これは、アプリケーションが開かれ、デフォルトでシームレスモードで開始されるためです(power it offHostQ次回実行時にオンにして、「このメッセージを再度表示しない」を選択してください。msconfig)、を必要とせずに、シームレス モードでVM 起動時にアプリケーションを起動できると確信していますsaving machine stateが、私にとってはそれで十分です。この手順を実行する前に必ず Guest Additions をアンマウントしてください。そうしないと VM にアクセスできなくなります (修正可能ですが、わざわざそうする必要はありません...)
さて、デスクトップのエントリです (問題がある場合は、次を確認してください)。新しいアプリケーション用の .desktop ファイルを作成する):
[Desktop Entry]
Version=1.0
Name=Adobe Acrobat Pro
Exec=VBoxManage startvm "name-of-your-vm"
Icon=path/to/your/desired/icon
Type=Application
StartupWMClass=VirtualBox
Categories=Office;
WINE経由より少し読み込みが遅いかもしれませんが、この方法の方が安定していると思います。さらに、どんなアプリケーションにも使用できます。
次のようになります (Wine と VM の両方にテーマを設定できます)。

答え2
私は wine1.7 のみをインストールしました。その後、Acrobat Professional 8.0 setup.exe を実行したところ、プログラムは問題なくインストールされました。


