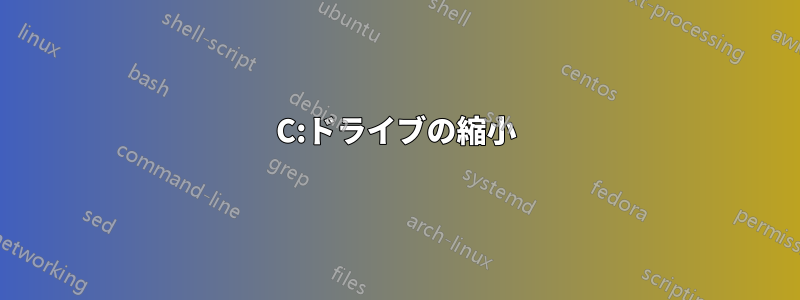
現在、Windows 10 を実行しています。C ドライブとシステム予約済みの G ドライブの他に、D、E、F という 3 つのローカル ドライブ パーティションがあります。150 GB のうち約 75 GB の空き領域がある C ドライブ (Windows 10 もインストールされています) に Ubuntu 18.04 LTS をインストールしたいと考えています。私のコンピューターは UEFI ではなく BIOS を使用しています。
Windows 10 と一緒に Ubuntu をインストールするオプションが表示されないので、YouTube でいくつかのビデオを見て、C ドライブのスペースを縮小しているのを見ました。しかし、縮小できるのは 4440 MB だけで、空き容量は 75 GB あります。Ubuntu 用に少なくとも 20~25 GB を確保したいです。
C ドライブの使用可能な縮小領域を増やすにはどうすればよいですか?
また、180GB の F ドライブに Ubuntu をインストールできますか? F ドライブから他のドライブにファイルを移動することは可能です。ブート メニューで Windows 10 または Ubuntu のいずれかをロードするオプションは引き続き表示されますか?
答え1
C:ドライブの縮小
150GB のうち約 75GB の空き容量がある C ドライブ (Windows 10 もインストールされている) に Ubuntu をインストールしたいと考えています。
縮小できるのは 4440 MB だけですが、空き容量は 75 GB あります。
C ドライブの使用可能な縮小領域を増やすにはどうすればよいですか?
ディスクの使用量が断片化しているようです。解決するには、次の 2 つの方法を試すことができます。
Windowsでデフラグし、Ubuntuインストーラーで縮小する
Windows を起動し、スペースを再利用したいパーティション (この場合は C:) でデフラグ ツール (「ディスク デフラグ ツール」または「ドライブのデフラグと最適化」) を実行します。
それでも解決しない場合は、SDelete(Microsoftからダウンロードしてください) 未使用の領域をゼロで埋めて、実際に再利用できるようにしようとします。
sdelete.exe c: -z
詳しくは: https://www.howtogeek.com/312883/how-to-shrink-a-virtualbox-virtual-machine-and-free-up-disk-space/
Windows で縮小
Windowsのディスク管理アプリを使用して、ディスクを縮小するWindows ツールを使用して Windows ドライブを処理すると、より良い結果が得られる可能性があります。
Ubuntuパーティションのサイズ
Ubuntu には少なくとも 20 ~ 25 GB 必要です。
25GBは必要最低限Ubuntu デスクトップの場合。インストーラーは、取得できる空き容量が推奨値よりも少ないため、「Windows と一緒に Ubuntu をインストールする」オプションを無効にする場合があります。
F:ドライブの再利用
また、180GB の F ドライブに Ubuntu をインストールできますか。F ドライブから他のドライブにファイルを移動することもできます。
データが別のパーティションに収まる場合は、このオプションを選択して、C:ドライブに空き領域を残しながらUbuntu用のスペースを増やします。インストーラーで「その他」を選択し、F:ドライブを選択します。UbuntuはF:のようなWindowsドライブ名を使用しないため、正しく選択するのはユーザー次第です。(パーティションの順序は、Windows ディスク管理インストール前に、パーティションをルート パーティション (マウント ポイント/) にします。Ubuntu のデフォルトである ext4 としてフォーマットします。Ubuntu 18.04 では、追加のパーティションを作成する必要はありません。
詳しくは: インストール中に手動パーティション分割を使用するにはどうすればいいですか?
ブート メニューで Windows 10 または Ubuntu のいずれかをロードするオプションは引き続き表示されますか?
はい、どちらの方法でもWindowsのインストールと並行してUbuntuをデュアルブートするオプションが提供されます。ただし、問題が発生する場合があります(Ubuntu をインストールした後、Windows を起動できません。どうすれば修正できますか?または、上書きするパーティションが間違っています) なので、Ubuntu をインストールする前にドライブ全体のバックアップを作成しておけば何も失われません。
答え2
私も同じ問題に直面しました。Windows と一緒に起動するオプションが表示されませんでした。数回試した後、原因がわかりました。Ubuntu ペンドライブは UEFI で起動していましたが、Windows は BIOS で起動していました。そのため、レガシーに変更してセキュア ブートを無効にしても効果はありませんでした。BIOS 画面から起動すると、最後の画面にオーバーライドの複数のオプションが表示されます。この 2 つは、挿入した起動可能なペンドライブです。1 つは UEFI で、もう 1 つは UEFI なしです。UEFI なしを選択します。そしてインストールを開始します。Windows と一緒に起動するオプションが表示されます。お役に立てば幸いです。
答え3
余裕があるので、特に何かを縮小する必要はありません。ライブCDを起動します。
- ライブUSB/CDを起動する
- 起動画面で「Ubuntuを試す」を選択します
- デスクトップで「Ubuntu をインストール」を選択します。
- インストール タイプ: 「その他」シナリオ。
- 空き領域を選択し、ext4 を選択し、マウント ポイントを "/" に選択してインストールします。
Ubuntu 18.04 の「その他の」インストール タイプについては、Google ガイドを参照してください。画像や詳細を確認したい場合は、こちらを参照してください。
swap および /boot パーティションも設定できますが、18.04 では必要ありません。
答え4
C ドライブを 4 GB 以上に縮小できない場合は、F ドライブに Ubuntu をインストールすることをお勧めします。Ubuntu をインストールするときは、必ず正しいドライブを選択してください。
Ubuntu をインストールすると、通常はブートローダーである Grub もインストールされます。これにより、Ubuntu で起動するか、「Windows 回復モード」などで起動するかを選択できます。この「Windows 回復モード」を使用すると、Windows で通常どおり起動できるようになります。
このガイドはあなたにとって役に立つと思います:https://help.ubuntu.com/community/WindowsDualBoot
このスレッドも役立つかもしれません:インストール中に手動パーティション分割を使用するにはどうすればいいですか?


