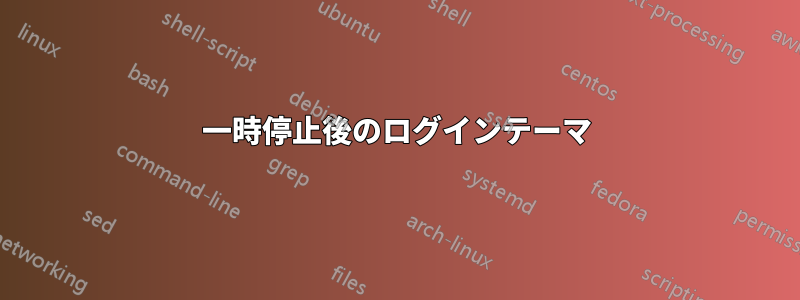
他の同様の質問を探してみましたが、見つかりませんでした。
Ubuntu (18.04.2)
Ubuntu を起動するとき、ログイン パネルでテーマを適用しましたが、すべて正常に動作しています。問題は、Ubuntu をサスペンド モードから起動すると、ログイン パネルが Ubuntu が使用するデフォルトのパネルのままであることです。
LogDialogGroup を次のように変更しようとしました:
#lockDialogGroup {
background: #2c001e url(file:///home/wsu/Pictures/Wallpapers/astronomy.jpg);
background-repeat: no-repeat;
background-size: cover;
background-position: center;
}
重要: ログイン画面の背景画像が変更されましたが、コンピューターがサスペンド モードから復帰して 2 回目のログインを行った後に有効になります。初めてログインするとき (ブートアップ ログイン) のログイン画面は次のようになります。
初めてログインした後、再度ログインする必要がある場合、次の画面が表示されます。
簡単に説明すると、ログインするたびに最初の画面が表示されるようにしたいのです。
生じるenv | grep DESKTOP_SESSION:
そこからの指示に従ってログイン テーマを適用しました。https://github.com/daniruiz/flat-remix-gnome/blob/master/README.md
答え1
この回答は、コメントと出力を得た後にのみ、この特定のケース/質問に適用されることに注意してください。
ログイン画面のテーマ設定
ログイン画面はファイルによってテーマ設定されていますが、/etc/alternatives/gdm3.cssこれはリンクされたファイルであり、実際のファイルではありません。
使用されているファイルを確認するには、2 つの方法があります。
ls -l /etc/alternatives/gdm3.css
例:
parrot@i7-4770U:~$ ls -l /etc/alternatives/gdm3.css
lrwxrwxrwx 1 root root 56 May 25 08:06 /etc/alternatives/gdm3.css -> /usr/share/themes/Flat-Remix/gnome-shell/gnome-shell.css
parrot@i7-4770U:~$
.../Flat-Remix/gnome-shell/gnome-shell.css上記の出力から、ログイン画面で使用されているものであることがわかります。
- 走って
sudo update-alternatives --config gdm3.css*マークを探してください
例:
parrot@i7-4770U:~$ sudo update-alternatives --config gdm3.css
[sudo] password for parrot:
There are 12 choices for the alternative gdm3.css (providing /usr/share/gnome-shell/theme/gdm3.css).
Selection Path Priority Status
------------------------------------------------------------
* 0 /usr/share/themes/Flat-Remix/gnome-shell/gnome-shell.css 20 auto mode
1 /usr/share/gnome-shell/theme/P1.css 15 manual mode
2 /usr/share/gnome-shell/theme/ubuntu.css 10 manual mode
3 /usr/share/themes/Flat-Remix-Dark-fullPanel/gnome-shell/gnome-shell.css 17 manual mode
4 /usr/share/themes/Flat-Remix-Dark/gnome-shell/gnome-shell.css 17 manual mode
5 /usr/share/themes/Flat-Remix-Darkest-fullPanel/gnome-shell/gnome-shell.css 17 manual mode
6 /usr/share/themes/Flat-Remix-Darkest/gnome-shell/gnome-shell.css 17 manual mode
7 /usr/share/themes/Flat-Remix-Miami-Dark-fullPanel/gnome-shell/gnome-shell.css 17 manual mode
8 /usr/share/themes/Flat-Remix-Miami-Dark/gnome-shell/gnome-shell.css 17 manual mode
9 /usr/share/themes/Flat-Remix-Miami-fullPanel/gnome-shell/gnome-shell.css 17 manual mode
10 /usr/share/themes/Flat-Remix-Miami/gnome-shell/gnome-shell.css 17 manual mode
11 /usr/share/themes/Flat-Remix-fullPanel/gnome-shell/gnome-shell.css 17 manual mode
12 /usr/share/themes/Flat-Remix/gnome-shell/gnome-shell.css 20 manual mode
Press <enter> to keep the current choice[*], or type selection number:
したがって、ログイン画面の .css ファイルは上記の 2 つの方法で見つけることができ、それを編集するとログイン画面にのみ必要な変更が加えられることは明らかです。
ロック解除画面のテーマ設定
これは、使用しているデスクトップ セッションによって異なります。
使用しているデスクトップセッションを確認するには、以下のコマンドを実行します。
env | grep DESKTOP_SESSION
例:
parrot@i7-4770U:~$ env | grep DESKTOP_SESSION
DESKTOP_SESSION=ubuntu
GNOME_DESKTOP_SESSION_ID=this-is-deprecated
parrot@i7-4770U:~$
上記の出力から、DESKTOP_SESSION がデフォルトの ubuntu であることがわかります。
Ubuntu 18.04のデフォルトのデスクトップセッションでは、スタイルシートはファイルで定義されています。/usr/share/gnome-shell/modes/ubuntu.json
下記のコマンドでターミナルでファイルを開きます
nano /usr/share/gnome-shell/modes/ubuntu.json
例:
{
"parentMode": "user",
"stylesheetName": "ubuntu.css",
"enabledExtensions": ["[email protected]", "[email protected]"]
}
上記の ubuntu.css は、/usr/share/gnome-shell/themes/ubuntu.cssデフォルトの Shell テーマと Unlock-Screen の両方のファイルであることを意味します。
したがって、ログイン画面のテーマ設定と同じ効果をロック解除画面に実現するには、2 つのオプションがあります。
ファイル名/パスを変更するかubuntu.css、ubuntu.css の内容をログイン画面で使用される flat-remix-gnome に置き換えます。
この場合、最善の選択肢は、次のようにファイル名/パスを変更することです。/usr/share/gnome-shell/modes/ubuntu.json
{
"parentMode": "user",
"stylesheetName": "Flat-Remix/gnome-shell.css",
"enabledExtensions": ["[email protected]", "ubuntu-appindicators@ubunt$
}
つまり、デフォルトのシェル テーマとロック解除画面の両方がこの Flat-Remix/gnome-shell.css ファイルを使用します。
ログイン画面のテーマ設定には、以下のコマンドでファイルを開く必要があります。
sudo -H gedit /etc/alternatives/gdm3.css
ロック解除画面/デフォルトのシェルテーマ
sudo -H gedit /usr/share/gnome-shell/theme/Flat-Remix/gnome-shell.css




