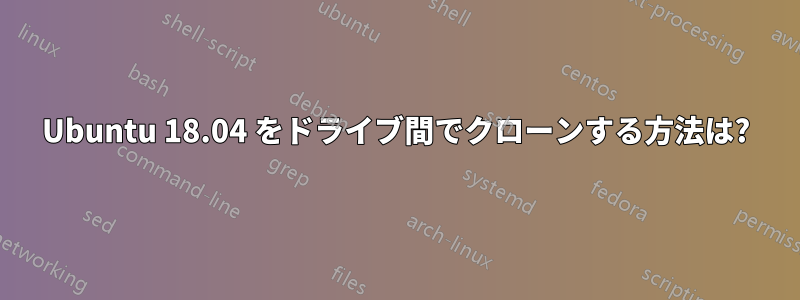
最近、ストレージをより大きな NVMe ドライブにアップグレードし、既存のドライブをそのドライブにクローンしたいと考えました。clonezilla (私の場合は機能しませんでした) と dd コマンドの使用に関する提案を読みました。
dd コマンドは、すべてのファイルを変換してコピーするため、ドライブのサイズが一致しないと正しく動作しないという理解のため、試していません。私のドライブのサイズは 512 GB と 960 GB です。dd はパーティション サイズをどのように処理し、正確に何を変換するのでしょうか?
Clonezilla は、クローンするドライブを選択するプロンプトの後に、2 つの NVMe ドライブのいずれも表示されなかったため、私には機能しませんでした。私は、これら 2 つのドライブを他の 2 つのストレージ ドライブとともにマザーボードに接続しています。選択できるオプションはストレージ ドライブのみでした。
Ubuntu 18.04 のドライブをクローンする方法を教えてください。もう 1 つ、元のインストールではドライブの暗号化が設定されていなかったのですが、新しいドライブにクローンするときにこれを変更することはできますか?
前もって感謝します!
答え1
可能な方法:
- ライブディスクを起動する(例: Ubuntu インストール メディア - 「try」モードでは、ソース ディスクはマウントせずに使用しないことをお勧めします)そこからこれを実行します:
- データを転送するには を使用します
dd。dd は、指示しない限り何も変換しません。 の出力を参照してくださいdd --help。コピー (コピー先) にはソース データと同じスペースが必要/占有されますが、コピー先にもっと大きなスペースがあっても問題ありません。 - 例えば
gparted(sudo apt-get install gparted)使用可能なスペースが使用されるように、パーティションを自由に移動およびサイズ変更できます。
使用する正確なコマンドはハードウェアによって異なります。
注:
lsblk- 利用可能なディスクとデバイスを表示します。
dd- 指示されたとおりに動作します。論理エラーを修正するために心を読むことはありませんので、実際に何をしたいのかを正確に入力する.
gparted- 一度に単純なジョブを実行する場合に最適です (個人的な経験)。たとえば、1 つのパーティションを移動してジョブを実行し、別のパーティションを移動してジョブを実行し、2 番目のパーティションのサイズを変更してジョブを実行します。緑色のチェック マークに注意してください。クリックすると、定義されたジョブが実行されます。


