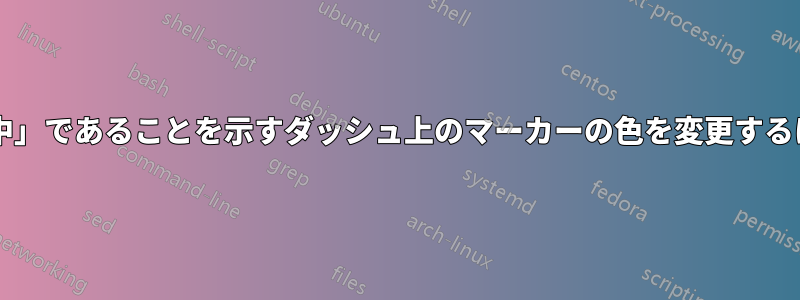
ダッシュ (またはドック) アイコンのドットを黄色または緑に変更して見えるようにすることは可能ですか?
私は色覚異常がひどいです。特に、赤い光はほとんど見分けられません。ダッシュには小さな点があり (ようやく気付きました)、これはアプリケーションのウィンドウが開いているか、アプリケーションが実行中であることを示します。アプリケーションがすでに実行中であるかどうかを確認するために、さまざまな角度を試したり、じっと見つめたりして 10 秒から 15 秒を費やすことなく、それを見ることができる必要があります。
Ubuntu 18.04; 最新。
答え1
通常のGNOME環境で
gsettings get org.gnome.shell.extensions.dash-to-dock custom-theme-running-dots-color
現在の色を与える
例:
maduri@i7-4770U:~$ gsettings get org.gnome.shell.extensions.dash-to-dock custom-theme-running-dots-color
'#0000FF'
maduri@i7-4770U:~
必要な色を設定します。
gsettings set org.gnome.shell.extensions.dash-to-dock custom-theme-running-dots-color "#0000FF"
黄色または緑色の場合は、「#0000FF」を「黄色」または「緑」に置き換えることができます。
dconf-editorあるいは、以下のようなGUIツールを使用することもできます。
注記:dconf エディターデフォルトでは存在しません。ソフトウェア センターからインストールできます。
ドットを大きくすることもできます。
例えば、これを行うには
gsettings list-recursively | grep running-dot
次のような出力が得られます。
dkb@dkb:~$ gsettings list-recursively | grep running-dot
ca.desrt.dconf-editor.Settings saved-view '/org/gnome/shell/extensions/dash-to-dock/custom-theme-running-dots-border-width'
org.gnome.shell.extensions.dash-to-dock custom-theme-customize-running-dots true
org.gnome.shell.extensions.dash-to-dock custom-theme-running-dots-border-color '#e95420'
org.gnome.shell.extensions.dash-to-dock custom-theme-running-dots-border-width 2
org.gnome.shell.extensions.dash-to-dock custom-theme-running-dots-color '#e95420'
dkb@dkb:~$
次に、dconf エディター下の画像のように、必要な変更を加えます。
答え2
もっと簡単な方法は、ドックへのダッシュ拡張機能をインストールし、提供される設定を使用してマーカーの色、サイズ、スタイルを変更します。
Dash to Dock 拡張機能の設定は Tweaks で変更できます。Tweaks がインストールされていない場合は、次のコマンドを実行してインストールできます。
sudo apt install gnome-tweaks
Tweaksを実行した後、拡張機能左側のバーで、Dash to Dock拡張機能の横にある歯車アイコンをクリックします。外観タブをクリックするとウィンドウのカウンターインジケーターをカスタマイズする次のスクリーンショットに示すように、オプションを選択します。
このオプションの横にあるドロップダウンメニューを使用してマーカーのスタイルを選択できます(私はセグメント化された)。
マーカーの色とサイズを変更するには、歯車アイコンをクリックし、インジケーターのスタイルをカスタマイズするノブを回して、好みのマーカーの色と境界線の幅を設定します。次のスクリーンショットでわかるように、私は境界線の幅がゼロの緑のマーカーを選択しました(デモンストレーションのため)。






