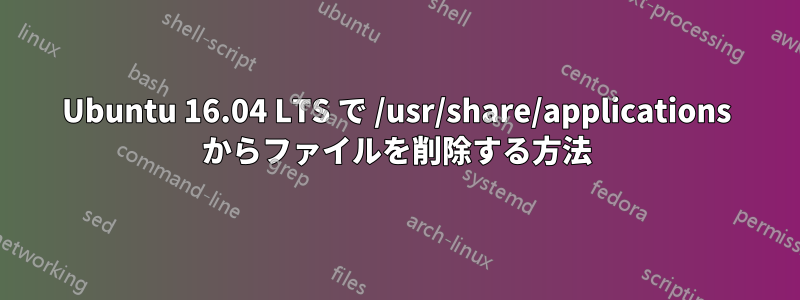
ディレクトリから「JDownloader 2 Update & Rescue」という名前のファイルを削除しようとしました/usr/share/applicationsが、削除できませんでした。
このターミナルコマンドは機能しませんでした:
sudo rm /usr/share/applications/JDownloader 2 Update & Rescue
プロパティコマンドは次のように表示されます
/bin/sh "/opt/jd2/JDownloader2Update"
しかし/optJDownloader 用のファイルまたはディレクトリがありません。
答え1
ファイル名として解釈している名前は、デスクトップ ランチャーに提供された名前です。実際のファイルは拡張子が付いたファイルです*.desktop。
*.desktopターミナルからフォルダを入力し/usr/share/applications、デスクトップ ファイルの内容でファイル名を検索することで、ランチャー ファイル ( ) の名前を見つけることができます。
あなたのプログラムがインストールされていないので、検索手順の例として、自分のコンピュータにインストールされているプログラムを使用します。ランチャーを検索しますTerminal。手順を実行するときは、JDownloader検索文字列に を使用します。ヒット数が多すぎる場合は、名前の文字数を増やすことができます。
(接頭辞の付いた行は$入力されたコマンドを表します。その他の行は端末出力です。)
$ cd /usr/share/applications
$ egrep -l "Terminal"
debian-uxterm.desktop
debian-xterm.desktop
emacs24-term.desktop
exo-terminal-emulator.desktop
gnome-terminal.desktop
mono-runtime-terminal.desktop
Name=Terminalこれらはファイル名にエントリとして含まれるファイルです*.desktop。出力リストから削除するファイルを選択します。
ファイルが複数あるため、まずは Gedit でファイルを調べます。この場合:
$ gedit gnome-terminal.desktop
それが削除できるものであれば、次の方法で削除できます。
$ sudo rm gnome-terminal.desktop
通常、システム ファイルを削除する前に一時領域に移動します。次に、変更が期待どおりに実行されることを確認します。その後、ファイルを完全に削除します。
GUI の方法:
私はターミナル最初の例のメソッドは、質問のメソッドと同じでした。GUI 検索を使用することもできますが、これはかなり簡単かもしれません。
ファイル ブラウザでフォルダーを表示します/usr/share/applications。実際のファイル名ではなく、そのフォルダーのファイルが表示されますLauncher Name。これは、ランチャーに表示される名前です。ファイルのリストを表示したら、ポイントしてクリックして削除できます。
$ sudo -H nautilus /usr/share/applications
注記:
また、ランチャーをシステムに導入したアプリケーションをアンインストールしてファイルを削除することもできます。
あなたの説明によると、ファイルは にインストールされているので/opt、デフォルトのリポジトリから来たものではないことがわかります。したがって、パッケージの を調べる必要があります。お読みくださいアンインストールの手順については説明を参照してください。


