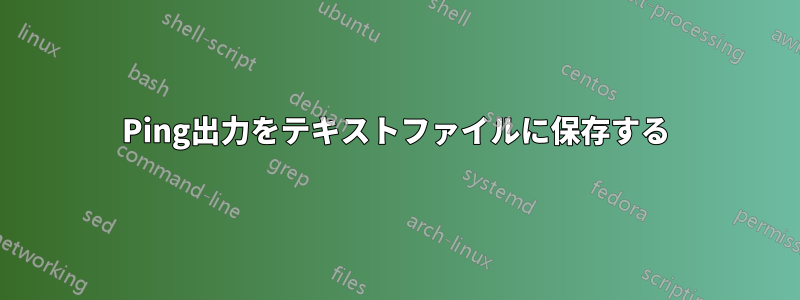
接続状態を確認するためにサーバーにpingを実行することがよくあります。ping 結果 (出力) をテキストファイルに保存する一日の ping 結果をテキスト ファイルに保存できるようになります。
Windows XP SP3を使用しています。
Pingの例:
ping 192.168.1.1 -t
(using windows' ping)
または
ping 192.168.1.1
(using cygwin)
答え1
リダイレクトを使用します。例:
ping 192.168.1.1 -t > filename.txt
これにより、プログラムからのすべての (標準) 出力が にリダイレクトされますfilename.txt。 が存在しない場合は作成され、存在する場合は上書きされます。
の代わりにを使用する>>と、>出力をファイルにリダイレクトし、追加上書きするのではなく、ファイルの末尾に結果を保存します(感謝を込めて@ジェーンTリマインダー用)。
注意してくださいないこれを実行すると、通常の画面出力が表示されます。
コメントへの返信として更新
ping 間の遅延とそれぞれの時間を記録するには、スクリプトを作成します。
これは私が作った簡単なWindowsバッチファイルです。時刻を印刷し、Googleにpingを送信し、3秒間待ってから同じことを繰り返します。ないバッチ ファイルの専門家なので、問題を見つけた方はぜひ報告してください。これはおそらく、あなたが求めているものを達成するための「最善の」方法ではないでしょう。これは実際には別の質問になるかもしれません。
@ECHO OFF
:LOOPSTART
time /T
ping www.google.com -n 4
sleep -m 3000
GOTO LOOPSTART
これをどこかのファイルに保存し.bat、必要に応じて ping ターゲットと遅延時間を編集してから、リダイレクトを使用して実行し、全体の出力をファイルに送ります。Windows のバージョンによっては、コマンド.batを に置き換える必要がある場合があります。sleep -m 3000timeout /T 3
このバッチファイル決して終わらないCtrlですが、 +で終了しC、Yから実行した場合は、となりますcmd。(しなければならないバッチ ファイルを停止するかどうかを尋ねられるので、Y を押します (出力をリダイレクトしているため、質問は表示されません)。
答え2
コマンドプロンプトを使用している場合は、この形式を使用してテキストファイルにリダイレクトするだけです。
ping 192.168.1.1 > ping.txt
それで大丈夫です。
答え3
以下を使用できます:
> ping 192.168.1.1 -t > ping-results
答え4
また、pingの結果を表示したい場合は、このコードを使用できます。
@ECHO OFF
:LOOPSTART
date /T >>Pingtest.log
time /T >>Pingtest.log
REM this line show you the ping results in display
ping 8.8.8.8 -n 1
REM this line print the ping results in the log file
ping 8.8.8.8 -n 10 >>PingTest.log
sleep -m 1000
GOTO LOOPSTART


