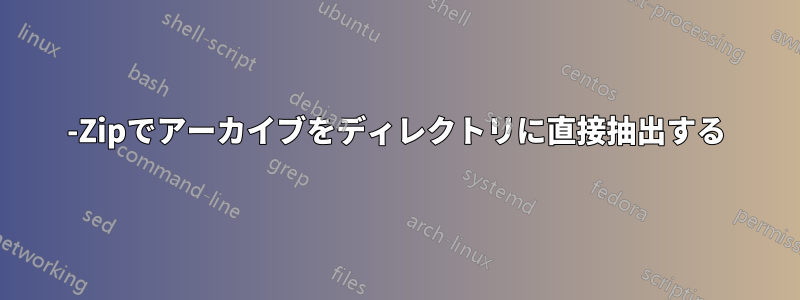
7-Zip を使用してアーカイブを解凍すると、2 段階の操作が実行されます。まず、アーカイブのコンテンツが一時フォルダーに解凍され、次に Windows が一時フォルダーからターゲット ディレクトリにファイルをコピーします。
この操作の 2 番目の部分は、特にアーカイブ内に多数の小さなファイルがある場合には、時間がかかることがあります。7-Zip が最初にファイルを直接ターゲット ディレクトリに抽出すれば、操作を高速化できると思われます。これを実行する方法はありますか?
答え1
ああ!もっと一生懸命答えを探すべきだった。
7-Zip からエクスプローラーへのドラッグ アンド ドロップによるアーカイブ抽出で、なぜ一時ファイルが使用されるのですか?
7-Zip はドロップ ターゲットのフォルダー パスを認識しません。Windows エクスプローラーのみが正確なドロップ ターゲットを認識します。また、Windows エクスプローラーは、ディスク上の解凍されたファイルとしてファイル (ドラッグ元) を必要とします。そのため、7-Zip はアーカイブから一時フォルダーにファイルを抽出し、次に 7-Zip はこれらの一時ファイルのパスを Windows エクスプローラーに通知します。次に、Windows エクスプローラーはこれらのファイルをドロップ ターゲット フォルダーにコピーします。
一時ファイルの使用を避けるには、7-Zip の抽出コマンドを使用するか、7-Zip から 7-Zip にドラッグ アンド ドロップします。
答え2
7-Zip 内を押すF9と、2 つのペインが表示されます。最初のペインでは、抽出するアーカイブに移動し、2 番目のペインでは、ファイルを抽出するフォルダーに移動します。これにより、一時フォルダーの手順がスキップされます。
答え3
コンテンツを.7zターゲット フォルダーに直接抽出する手順は次のとおりです。
.7z7zip GUIでファイル を開く- 中身
.7zが表示されます
- 中身
— Extractボタンを押すCopyウィンドウが開きます...(参照)ボタンを押してくださいBrowse for folderウィンドウが開きます- 対象フォルダを選択
- ウィンドウ
OKを閉じるにはクリックしてくださいBrowse
- 窓
OKにぶつかるCopy
- 抽出はすぐに始まりますの中へ対象フォルダ
答え4
ここで各「解決策」を確認できます (32 ビット版と 64 ビット版でテスト済み)。追加したいことがあります。ドラッグ アンド ドロップは、アプリケーション間を移動する場合、常に 2 段階の解決策です。Microsoft や Adobe のタイトルなど、同じ開発エコシステム内のアプリケーションであっても、これを回避する方法はありません。理由は驚くことではありません。異なるアプリケーションは、ドラッグ アンド ドロップでファイルを移動する場合、互いに直接通信しません。この機能は、使用している OS に関係なく、OS によって処理されます。Windows では、FileExplorer が App-A (送信側) から引き継ぎ、使用しているファイルへのリンクを取得します (ファイルがまだ存在しない場合は、一部のアプリケーションでファイルを保存する機会があり、他のアプリケーションでは、指定したスペースに一時ファイルを作成するか、システムの一時キャッシュを使用します)。このリンクは、App-B (受信側) によって使用されます。圧縮されたアーカイブは、アーカイブに含まれるファイルに解凍して解凍する必要があるビットのコレクションにすぎません。 7zip から FileExplorer ウィンドウにドラッグ アンド ドロップする場合、それらのファイルは、まだ存在しないため、まず一時的な場所に解凍され、その後で移動できます。これは、7zip が FileExplorer を拡張しないためであり、これは別のアプリケーションです。ただし、7zip の 2 つのウィンドウ間でのドラッグ アンド ドロップでは、この一時的なスペースは必要ありません。すべてメモリ内で直接実行できます。同じ機能は、EXTRACT 関数を使用して、ファイルをダンプするパスを指定することで見つかります。ただし、一時キャッシュを回避する場合は、MOVE または COPY を使用しないでください。これらでも、一時的な作業コピーが作成され、指定したパスに移動します。さまざまなタイプとサイズの 1 つまたは複数のアイテムを選択して、それらを抽出したり、別の 7zip ウィンドウにドラッグ アンド ドロップしたりできます。


