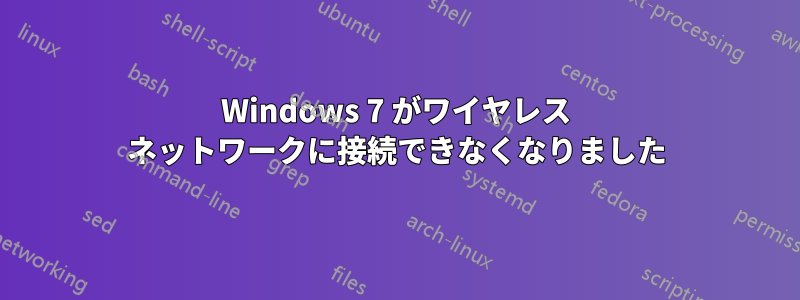
私は何年も同じワイヤレス ネットワーク設定 (Linksys ルーター 3 台、うち 2 台は AP として設定) を使用しています。突然、ノートブックの 1 台 (Win 7、64 ビット) が接続できなくなりました。他のマシン (さまざまなタイプとメーカーのノートブック数台) は、まだ問題なく接続できます。
症状:
- 起動後、ネットワークは自動的に接続されなくなりました。
- ネットワーク接続では、ネットワークがネットワーク リストに表示されることがあります (非常にまれですが)。ただし、マウスでそのネットワークに接続しようとすると、そのネットワークがリストから消えます。
すでに試したこと:
- ブート ディスクを別のマシン (同じハードウェア、両方とも Dell Lattitude D830、Intel 3495ABG) に移動しました。同じ問題なので、ハードウェアに関連していないようです。
- Windows のアップデート (2010 年 10 月 27 日) があったため、システムを前日 (正常に動作していたとき) に復元しましたが、問題は解決しませんでした。
- ワイヤレスネットワークリストからネットワークを削除したが、問題は解決しない
- 手動でネットワークを再度追加しましたが、問題は解決しませんでした
- デバイスマネージャーからワイヤレスデバイスを削除します。再起動後に再び表示されますが、同じ問題です。
- アダプタで IPV6 を無効にしても、変化はありません。
- 新しいドライバーをインストール(Intelサイトから)しても問題は解決しない
- netsh経由でIPとwinsockをリセットしても問題は解決しない
- レジストリからすべてのネットワークキャッシュエントリをクリアしても違いはありません
あきらめて再インストールする前に、他に試せることはありますか?
編集: 興味深いですね。イーサネット ケーブル (Broadcomm 製の別のネットワーク アダプタ) で有線ネットワークに接続すると、ワイヤレス ネットワークが表示され、有線ネットワーク ケーブルを取り外して AP から AP へと家中を移動しても、ワイヤレス ネットワークに接続して接続を維持できます。ただし、有線ケーブルに接続せずに起動すると、ワイヤレスの問題は上記と同じままです。
アップデートWLAN Autoconfig サービスを再起動し、アダプタを無効にしてから再度有効にすることで、ネットワークを表示できます。残念ながら、しばらくすると (数分から数時間かかる場合があります)、マシンは再びネットワークを失う傾向があります。
アップデート問題は、現れたときと同じように不思議なことに消えてしまったようです。もうすぐ新しいマシンを入手するので、新しい情報が出てこない限り、今のところこの件は取り下げることにします。
答え1
電源の問題かもしれません。こちらをご覧くださいリンク (Microsoft フォーラム)
「休止状態またはスリープから復帰した後にワイヤレス接続に問題がある場合、または断続的な接続の問題がある場合は、電源管理プロファイルを調整して、ワイヤレス アダプター設定を最大パフォーマンスに変更してみてください。 a. これを行うには、電源プロファイルの横にある [プラン設定の変更] をクリックし、[ワイヤレス アダプター設定] を選択して最大パフォーマンスに設定します。すべての電源プロファイルでこれを行う必要があります。追加のガイダンスは、こちらで入手できます。http://windows.microsoft.com/en-us/windows7/products/features/電源管理「
答え2
ワイヤレス接続のプロパティを見て、暗号化方式が TKIP から AES に、またはその逆に変更されていないかどうかを確認してください。少なくとも XP と Vista では、時々この方式が切り替わるという厄介な癖があり、説明されているような症状が発生します。
答え3
私も同様の問題を抱えていました。Windows 7 ワイヤレス クライアントがワイヤレス AP への接続を停止しました。Windows でワイヤレス アダプターを無効/有効にすることで、この問題を解決しました。「コントロール パネル」->「ネットワークと共有センター」->「アダプター設定の変更」。ワイヤレス アダプターを右クリックして「無効」にします。もう一度右クリックして「有効」にします。
この後、Windows 7 クライアントは正常に接続されました。
答え4
以下のことも試すことができます:
- ワイヤレス アダプタで iPV6 を無効にします。
- ファイルに「ルートプリント」を使用し、問題が発生する前と発生後を比較します。
- 「ネットワーク接続」を開き、問題が発生する前と発生後の状態を比較します
問題が発生する前の状態と発生した後の状態に違いが見つかった場合、問題を特定するのに役立つ可能性があります。


