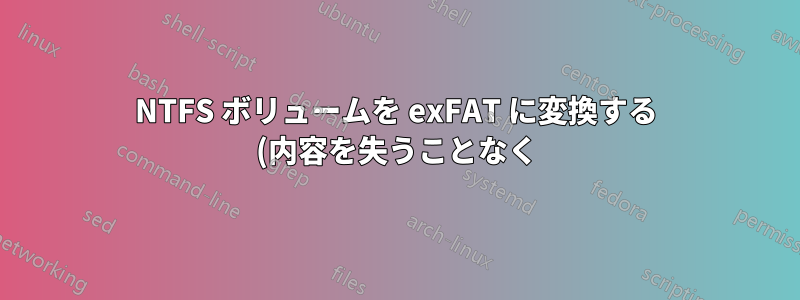.png)
私は 500GB の外付けハード ディスクを持っていて、主に映画や音楽の保存とバックアップに使用しています。かなり大きなファイルがあるため、NTFS を使用していますが、セキュリティ/圧縮/暗号化機能は必要ありません。最近、exFAT について読みましたが、私の理解では、exFAT は FAT32 の欠点を解決してくれるので、exFAT を試してみることにしました。
コンテンツを失うことなく、既存の NTFS ボリュームを exFAT に変換する (またはその逆) ユーティリティを提案してもらえますか?
答え1
ご質問にお答えします。いいえ、ユーティリティはありません。*
私なら NTFS を使い続けます。NTFS は exFAT よりも長く使われており、安定しており、圧縮、セキュリティ、暗号化などの機能の使用を強制されることはありません。また、Windows 自体も含め、exFAT よりも多くのプラットフォームでサポートされています (インストールできるパッチは別として)。
exFAT は主に USB サムドライブなどのリムーバブル ドライブ用に設計されているため、その用途には使用できますが、ハード ドライブには使用しません。
**(コメントで @Moab が指摘しているように、NTFS から FAT32 への変換と、FAT32 から exFAT への変換という 2 つの個別の変換を使用してこれを行う方法はありますが、変換中に FAT32 の制限 (ファイル サイズが最大 4GB であるなど) に拘束されることになります。)*
答え2
Microsoft Windows をお使いの方のために、1 つのアイデアをご紹介します。私もこの解決策を探していましたが、実際に機能するものが見つかりませんでした。回避策を試しました。
できることは、Windows 管理ツール (「コンピューター」を右クリックして「管理」に移動し、「ディスクの管理」に移動) を使用して、ポータブルのパーティションを縮小することです。パーティションを縮小するには、縮小するパーティションをクリックし、「縮小」をクリックします。すべてのデータをコピーするのに十分なサイズを入力して、続行します。
別のパーティションの作成が完了したら、データを新しいパーティションに移動します。これはかなり時間がかかります。私は、この作業を完了するために何時間もラップトップを放置しました。注意: ポータブルは何時間も稼働させるべきではありません。信頼できるポータブルを持っているので、稼働させました。
ここに2つの解決策! パーティションを右クリックしてフォーマットをクリックするだけで簡単にフォーマットできます。これは外付けハードドライブでのみ機能します。ただし、次の解決策も提供しています。内部パーティションをexFatにフォーマットするWindows では、内部パーティションをデフォルトで ExFat でフォーマットできないため、ディスク パート アプローチに従う必要があります。
大きなファイルをポータブルドライブまたは内蔵ドライブに移動する場合は、割り当てサイズを4096バイトにするNTFS の場合と同様です。Diskpart を処理する場合、Unit=4096 は同じことを行います。
以下の手順に従ってください:
1: Diskpart
2: List Disk
3:Select Disk x注: x は処理するディスク番号です。 4: list partition
5:select partition x注: x は exFat にフォーマットするパーティション番号です 6: Format FS=ExFat UNIT=4096 Quick
7: 完了です。
幸運を!
答え3
答え4
- HDD をフォーマットします。(注意: HDD をフォーマットする前に、データ/ファイル/写真/ビデオなどすべてを安全な場所にコピーすることを忘れないでください。フォーマットすると、これらすべてが HDD から消去されます)。フォーマットするには、HDD をコンピューター/ラップトップに接続します。[マイ コンピューター] をクリックします。この HDD (拡張ドライブ) のアイコンを右クリックします。[フォーマット] がオプションの 1 つであるウィンドウが開きます。[フォーマット] をクリックします。
- 「ファイルシステム」オプションで、設定を「NTFS」から「exFAT」に変更し、「開始」をクリックします。fa
- HDD は即座にフォーマットされ、「exFAT」形式になります。
- すべてのデータ/ファイル/写真/ビデオなどを HDD に貼り付けます。
- 次に、この HDD (現在は「exFAT」形式) を Sony Bravia LED に接続します。
- HDDに保存されている写真や動画などを楽しむ


