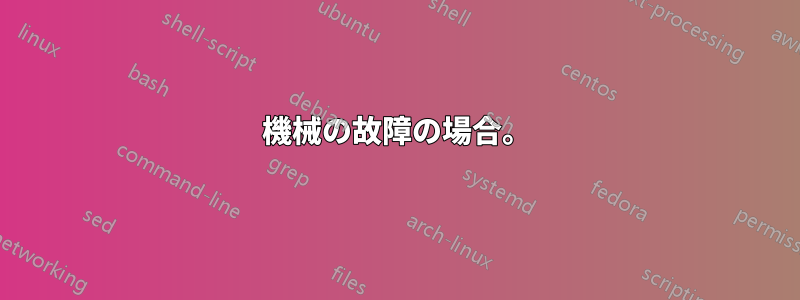
ストレージ デバイスから失われたデータやアクセスできないデータを回復するには、どのような手順を実行すればよいですか?
回答:
これは、内部/外部ハードドライブ、USB スティック、フラッシュメモリなど、あらゆるコンピューター ストレージ デバイスに適用されます。
最も重要なことは使用を中止してください計画を立てるまでは、いかなる種類の I/O も回復の可能性を台無しにする可能性があります。したがって、フォーマット、chkdsk、サードパーティのインプレース修復ツールは使用しないでください。
答え1
機械の故障の場合。
導入
機械的な故障(ランダムなクラッシュ、ある日突然動作しなくなる、奇妙な「キーキー」/「ビープ音」のようなノイズなど)が発生した場合、毎プラグを差し込んで電源を入れると、状況はさらに悪化します。非常に重要なデータの場合は、ラボまたはプロのデータ復旧サービスに持ち込むことをお勧めします。多くのラボでは無料の診断サービスを提供しています。
ただし、自分で行う場合は、機械の故障を次の 2 つのカテゴリにまとめることができます。
内部/メディアの問題、または外部/コントローラーの問題。
まず、メディア/内部の問題です。これは、物理ハード ドライブに起こりうる最悪の事態です。これが原因である場合、どの程度ひどいかは状況によって異なります。
これを自分で行うことに決めた場合、最初のステップはドライブのクローン作成またはイメージ作成です。一部のツールでは、Windows 内からクローン作成/イメージ作成を行うことができます。
例としては(無料ではない)Rスタジオドライブからイメージを作成し、複数のパス*を実行してから、イメージからリカバリを実行できます。
*複数パスの考え方は、まず読み取りやすいデータを読み取り、不良領域をスキップすることです。不良領域を読み取るとドライブに負荷がかかるため、スキップします。読み取りやすいデータがすべて読み取られたら、不良領域に集中できます。この時点でドライブが完全に故障したとしても、読み取りやすいデータ (多くの場合、大部分) があります。不良領域を回復するには、さらに積極的な追加パスを実行して、セクターを複数回再読み取りするなどできます。
さらに良いアイデアとしては、次のようなツールを使うことです。ddrescueまたはHDDスーパークローンこれらは、Windows よりも安全であると考えられている Linux プラットフォーム上で実行されるためです。Windows は、不安定なドライブにアクセスしようとする点ではより粘り強く、ドライブにさらに負担をかけます。
コントローラ ボードの問題である場合、最も一般的な症状は、ドライブが回転しないことです (これを判断するには耳を頼りにしてください)。
ボードを同一のPCBに交換することは可能ですが、最新のドライブではこれには「ROM」の「移植」一部の専門ウェブサイトでは、元の PCB を送付して ROM を交換できます。
ドライブが回転しない場合は、電力サージ保護として機能する「TVS」を確認する価値があります。これは DIY で実行できます。TVS が故障した場合は、TVS を取り外して、TVS なしでドライブを実行できます。ドライブは保護なしで実行されるため、できるだけ早くイメージ/クローンを作成してから使用しないでください。詳細については、次のページを参照してください。http://www.users.on.net/~fzabkar/HDD/TVS_diode_FAQ.html
フラッシュドライブ
フラッシュ ドライブの場合も、データが重要な場合はラボに依頼してください。自分で行う場合は、同じ一般的な戦略が適用されます。可能であれば、デバイスのクローン/イメージを作成します。経験則として、ディスク管理でドライブが適切な容量で検出されれば、自分でデータを回復できる可能性があります。
正しく検出された場合:
- フラッシュドライブ(またはメモリカード)のイメージ/クローンを作成する例。
- イメージファイルからファイルを回復する
フラッシュ ドライブが検出されても容量が正しく表示されない場合は、コントローラーは動作しますが、「セーフ モード」になっています。その最も一般的な原因は、ファームウェアが破損しているか、NAND チップと通信できないことです。
フラッシュ ドライブがまったく検出されない場合は、問題は物理的な性質のものか、コントローラーの問題です。
後者の 2 つの問題は、DIY で解決できるとは考えていません。
答え2
破損または不良セクタの場合。
祈ってください。そうすれば心が落ち着きます。:-)
データに直接アクセスします。
外付けドライブからファイルを回復する際には、可能な限り最短の接続。
つまり、不要な余分な USB ケーブル、USB ハブ、または機器を取り除く必要があります。
外付けハード ドライブから回復する場合は、ハード ドライブを取り出して、SATA ケーブルを使用して接続してみてください。USB
スティックから回復する場合は、コンピューターの背面に接続して、別のポートを試してください。
次のステップに必要な Ultimate Boot CD をダウンロードして書き込みます。
この記事で使用されているツールのほとんどは、究極のブートCD。
Ultimate Boot CDを以下のリンクからダウンロードしてください。このページ:
 ミラーの横にあるアイコンをクリックします。
ミラーの横にあるアイコンをクリックします。ISOをCDに書き込む使用して画像バーンWindowsの場合、リキッドCDMac OSXまたはブラセロLinux の場合。
オプションとして、品質を保証するために、CD を検証するようにしてください。
バックアップを作成します(EASEUS Disk Copy)。
ファイル システムの回復やディスクの改ざんによるデータの回復を試みるため、問題が発生した場合でもバックアップが利用できるように、予備的なバックアップを取っておくことをお勧めします。ディスク障害の疑いがある場合は、代わりにバックアップを実行することを検討してください。そうすれば、データが本当に必要な場合にハード ドライブをフォレンジック会社に送ることができます...
Ultimate Boot CD を起動します。
へ移動ハードディスク-->クローンツール-->EASEUS ディスクコピー。
ディスクコピーを行う十分な空き容量がある別のデバイスにコピーします。
これにより、データがセクター単位で正確にコピーされます。
ハードドライブがまだ正常な状態であるかどうかを確認します (SMARTUDM)。
ドライブを改ざんする前に、ドライブの状態が悪化していないことを確認したいので、まず状態を確認しましょう。
Ultimate Boot CD を起動します。
へ移動ハードディスク-->デバイス管理ツール-->スマート。
チェックもし、SMART属性***** が黄色または赤色の場合、これは不良状態を示します。
状態が悪ければ、機械的な問題が発生した場合に回復を試みる。
状態が正常であれば、エラー スキャンを実行して問題を認識し、取り除きます。
Ultimate Boot CD を起動します。
へ移動ハードディスク-->診断ツール-->ヴィヴァード。
それを許すエラースキャンを実行する、どのくらいのエラーが見つかり、何回再マップが行われたかに注意してください。
ファイル システムを識別します。
カバー:パーティションで使用されているファイル システムを識別するにはどうすればよいでしょうか?。
修復を試みます(TestDisk)。
実際のリカバリを行う前に、パーティションとファイルシステムを修復する必要がある場合があります。ここでTestDiskが役立ちます。それが何をするのか見てみる。
アクセス方法は次のとおりです:
Ultimate Boot CD を起動します。
へ移動ハードディスク-->データ復旧ツール-->テストディスク。
下部のドキュメントを読むこのページデータの修復を試みてください。
復元ソフトウェア(PhotoRec)を使用します。
準備作業が完了したので、次の手順に従って復旧を開始できます。
Ultimate Boot CD を起動します。
へ移動ハードディスク-->データ復旧ツール-->フォトレック。
下部のドキュメントを読むこのページ(例:ステップバイステップ) を実行してデータを回復します。
答え3
テストディスクは、無料のオープンソース パーティション スキャナーおよびデータ回復ツールです。失われたパーティションの回復に非常に役立ちます。フォトレックは、よく使用される無料のデータ復旧ツールです。TestDisk と PhotoRec は、Tom Wijsman が回答で述べたように、Ultimate Boot CD に含まれているほか、多くの Linux ディストリビューションのソフトウェア リポジトリや System Rescue CD にも含まれています。System Rescue CD は Ultimate Boot CD に似ていますが、より軽量です。これは、パフォーマンスが重要となる CD または USB フラッシュ ドライブから実行されることが多いため、利点となります。
TestDisk は PhotoRec よりはるかに効率的です。TestDisk の問題は、削除されたすべてのファイルを必ずしも復元できるわけではないことです。誤ってパーティションを再フォーマットした場合、TestDisk は 1 つのファイルも失うことなく何千ものファイルを復元できますが、ファイルをゴミ箱に送ってからゴミ箱を空にすることで削除した場合、TestDisk は必ずしもそのファイルを復元できるとは限りません。
まず TestDisk を使用し、TestDisk で削除されたファイルをすべて復元できれば完了です。TestDisk で削除されたファイルのほとんどを復元できたら、完了したかどうかを判断できます。TestDisk を実行しても完了していない場合は、PhotoRec を使用して削除されたファイルの復元を試みることができます。
PhotoRec は、完全に上書きされた削除済みファイルを復元することはできません (たとえば、プログラムによってdd)。場合によっては、ファイル名がファイル自体に保存されます。この場合、PhotoRec はファイル名を復元しようとしますが、ほとんどの場合、PhotoRec はファイル名を復元できません。
PhotoRec を使用してファイルタイプに基づいてファイルを回復する
削除されたファイルが存在するオペレーティング システムの使用を避けるために、これらの手順を実行する前に Linux ライブ DVD/USB から起動することをお勧めします。
OS に TestDisk がまだインストールされていない場合はインストールしてください。Linux ディストリビューションでは、TestDisk をインストールすると PhotoRec も一緒にインストールされます。
ターミナルを開き、PhotoRec を起動します (ライブ CD/USB のターミナルから起動するか、ルートとして起動します)。
ハードディスクを選択します。
パーティションタイプを選択します。
ハードディスクに Linux パーティションがある場合は、 を選択します
[Intel]。ファイルタイプオプションを選択します。
に移動して
[File Opt]を押しますEnter。ここで を押すと、すべてのファイル タイプを無効にすることができますs。スペースを使用してチェック ボタンを切り替えます。回復するファイル タイプを選択します。オプションを選択。
PhotoRec にはさまざまなオプションのリストもあります。通常は、これらを変更する必要はありません。
パーティションを選択します。
ファイルを削除したパーティションにセレクターを移動します。次に を押しEnterます
[Search]。ファイルシステムの種類を選択します。
Linux を使用している場合は、ext2/ext3/ext4 になるため、デフォルトの選択は です
ext2/ext3。それ以外の場合、FAT または NTFS としてフォーマットされたパーティションからファイルを回復する場合は、 を選択しますOther。分析するスペースを選択します。
Free特定のファイルを削除した後にそのパーティションに書き込んでいない場合は を選択し、それ以外の場合は を選択しますWhole。ファイルを回復するディレクトリを選択します。
次に、復元したファイルを保存するパスを選択します。次に、を押しますY。
PhotoRec は復元したファイルの数を表示します。
答え4
元の質問、ハードディスクが故障し、バックアップもありません。データの復旧はどのように進めればよいですか?
はじめに
ここでは、具体的な質問といくつかのツール(一般的に推奨されているツール)について説明し、もう少し「広範囲」に渡って、その答えが他のデータ損失シナリオにも当てはまる可能性があるようにします。
DIY するか、プロに依頼するか?
データに価値がある場合は、プロに依頼してください。ほとんどクリーンルームでの作業を必要とするものでも、回収費用は850ドルを超えることはないが、一部のラボでは300~500ドルの範囲になる。平クリーンルームが必要で、追加部品を調達する必要がない場合。 - 米国/EU の価格!! 地理的な場所によって価格が異なる場合があります。
何度も DIY で失敗すると、復旧が妨げられ、コストがかさむ可能性があります。これは、データ損失に物理的な原因があり、インプレース修復 (パーティション テーブルの編集、RAID の再構築など) が試みられる場合に当てはまります。
経験則として、データ損失の原因がわかっている場合、たとえば、ファイルまたはパーティションを削除したか、パーティションをフォーマットした場合は、物理的な原因はないものと想定しても問題ありません。
突然のデータ損失の場合、損傷が論理レベルにあるように見えても、事前に物理的な原因を除外しないでください。たとえば、RAW ファイル システムは論理的な破損が原因である可能性がありますが、物理的な損傷の一般的な症状でもあります。読み取り試行を繰り返すだけでも、ドライブがさらに損傷したり、ファームウェアが損傷したりする可能性があります (g リスト オーバーフロー)。
ドライブを落とした後など、損傷が明らかに物理的なものである場合は、ラボに依頼するのが常に最善の解決策であり、DIY で修理しようとすると、状況が悪化することがほぼ確実です。
SMART ユーティリティを使用しても問題はありません。情報が多すぎるかもしれませんが、役に立つことがあります。情報を次のように扱ってください。SMART ツールが問題について警告した場合は、実際に問題があると想定してください。ただし、警告がないからといって、定義上ドライブが正常であることを意味するわけではありません。
少なくとも次の属性の RAW 値を確認します。
- 再割り当てされたセクター
- 保留中のセクター
RAW 値がゼロでない場合、ドライブは、ある時点でセクターの読み取りに問題を抱えていました。私の意見では、大きな値 (たとえば、20 を超える値) は、SMART ツールがそうでないと表示しても、警告になります。使いやすく無料の SMART ツールは CrystalDiskInfo です。メニューの機能 > 高度な機能 > で、RAW 値を 10 [DEC] に設定します。後で推奨するファイル回復ツールのほとんどは、SMART データも表示できます。
SSDについて
SSD は可動部品の機械的損傷を受けにくいのは事実です。それでも、突然の停電などの物理的な原因により、データが突然消失することがあります。従来のハード ドライブと同様に、SSD も突然故障することがあります。
また、SSD では「不良セクタ」が発生する可能性がありますが、これは回転ディスクの不良セクタとはまったく異なる性質のものです。このような不良セクタは連鎖的な影響を及ぼす可能性があり、SSD は異常な動作や不安定な動作を始めると急速に劣化する可能性があります。ラボが選択肢になく、いくつかのファイル以上のものが必要な場合は、クローン作成に進んでください。
TRIMについてはどうですか?
TRIMはよく誤解されています。TRIMは指示これは、たとえばオペレーティング システムによって送信され、SSD ドライブに破棄できるセクターの範囲を通知します。TRIM 自体はファイルの削除や消去ではありません。
TRIM コマンドを送信するかどうか、またいつ送信するかは、特定の OS によって異なります。たとえば、ある OS はファイルが削除された場合に TRIM コマンドを直ちに送信し、別の OS は毎週 TRIM コマンドをスケジュールし、または OS が両方を実行することもあります。
たとえば、Windowsはパーティションをフォーマットするときやファイルを削除するとすぐにTRIMコマンドを送信します。もしこれは NTFS でフォーマットされたボリュームに関するものです。したがって、一般的に、次の「状況」(「サポートされていない」ファイル システム、TRIM コマンドを中継しない古い USB ブリッジなど)がない限り、フォーマットされたパーティションからデータを回復することは不可能です。
ただし、ファイル システムが RAW であるためにパーティションにアクセスできない場合は、Windows がそのパーティションを「TRIM」する理由にはならず、一般的にはデータを回復できると想定できます。したがって、一般的に OS は意図的に削除されたデータのみを TRIM します。
TRIM =/= 消去、またはゼロ埋め。ただし、現れる簡単に言うと、多くのコントローラは切り詰められた LBA アドレスを「アンマップ」します。そのような LBA アドレスを読み取ろうとすると、コントローラはドライブをまったく読み取らずに単にゼロを返します。データ復旧ラボ5月データ復旧ラボでは、ゼロで上書きされただけでも、実際に上書きされたデータを復旧することはできませんが、「トリミングされた」データを復旧できます。
多くの人は TRIM を主に SSD と関連付けるかもしれませんが、ATA TRIM は特定の SMR ハード ドライブでもサポートされており、SD カードや CF カードなどにも TRIM のようなメカニズムが採用されています。
一般的に推奨されるツール
テストディスク。
MBR、パーティションテーブル、ブートセクタに関するインプレース修復に使用できます。これらは、データへのアクセスを妨げる可能性のあるすべての問題のうちのごく一部であり、一般的にインプレース修復を行うことはお勧めできません。とはいえ、知識豊富なディスクにパッチを適用することは、わずかなリスクで回復するための最も迅速な方法です。
また、データ損失の理由も影響します。知られている原因は誤ってパーティションを削除したことであり、ディスクのレイアウトはわかっているので、正しいパーティションを選択することはそれほど難しいことではなく、リスクはかなり低いと思います。一方、データ損失の原因が不明な場合は、TestDisk をただ試しても意味がありません。
パーティションの復元/回復は、パーティションが表示されていない場合にのみ意味があります。ない新しいパーティションがすでに作成されフォーマットされている場合。ブート セクターの修復は、問題が実際にブート セクターにある場合にのみ意味があります。
TestDisk は、ファイル システムの損傷が軽微であれば、ボリュームからデータをコピーすることもできます。
写真録画。
PhotoRec は、ドライブのヘッダーとフッターをスキャンしてファイルを復元する、いわゆる「カーバー」です。この方法には、いくつかの欠点があります。
- ファイル名は復元されません
- フォルダ構造は復元されません
- 高い偽陽性率
- ほとんどの場合、断片化されたファイルを回復できない
ただし、彫刻が唯一の選択肢である場合は、PhotoRec が最適なツールの 1 つである可能性があります。デフォルトの「ルール」セットは、プロ用ツールよりも複雑で正確であることがよくあります。
レキュバ。
本質的にはファイルの復元ツールですが、ファイル システムが誤ってまったく同じファイル システムでフォーマットされた場合でも、このツールはそれを処理できます。
これは、いかなる基準においても、「破損した」ドライブで使用すべき本格的なデータ復旧ツールではありません。
専門家が使用するファイル回復ソフトウェア。
データ復旧ラボで使用される論理復旧ツールには次のものがあります。
- Rスタジオ
- UFSエクスプローラー
- DMDE
- リクレイミープロ
- ファイルスカベンジャー。
これらのツールには、ユーザー バージョンも用意されています。高価である必要はありません。最も安価なツールは、年間ライセンスで 20 ドルです。
まずドライブのクローン/イメージを作成してください。
データ復旧技術者がファイルの復旧を試みる前に、まずドライブのクローンまたはイメージを作成します。
DIY レベルでは、データ復旧の目的でドライブを複製するための最適なツールは、ddrescue と HDDSuperClone です。
これらのツールはこれを目的として設計されており、その機能も優れていますが (特に HDDSuperClone)、クローン作成/イメージ作成に問題がある場合 (ドライブがランダムに消える、非常に遅い、ノイズが多い)、DIY の試みは中止するのが賢明です。
いくつかのファイルだけが必要で、不安定なドライブにアクセスできる場合はどうすればよいですか?
このような場合、いくつかのファイルだけをコピーする方が、ドライブ全体をクローンするよりもドライブにかかる負荷が少なくなる可能性が高いことに同意します。これは判断の問題です。
助けを求める/探すのに適した場所。
データ復旧の専門家がエンドユーザーの質問に答える場所はいくつかあります。これらは、よりインタラクティブな Q & A タイプの会話を可能にするため、SuperUser よりも適している可能性があります。
- Reddit、r/datarecovery、r/AskADataRecoveryPro
- HDDGuru フォーラム
- HDDOracle フォーラム (技術的な議論が多い)
- Facebook グループ「データ復旧に関する質問と回答」
ご質問、ご提案、批判などございましたら、お気軽にお問い合わせください。
ぜひコメント欄に書いてください!




