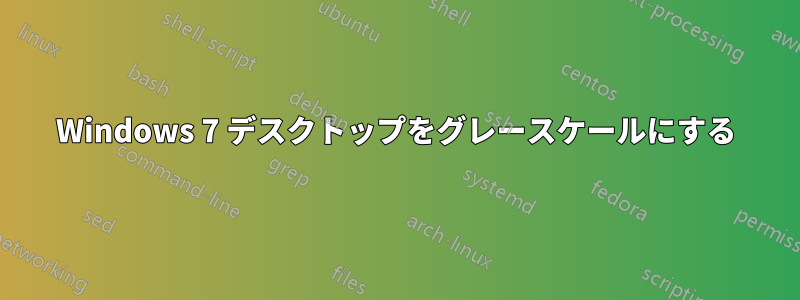
Windows 7 Aero デスクトップ、すべてのウィンドウなどをグレースケールに変換する普遍的な方法はありますか? 古いラップトップの Intel ビデオ ドライバーではこれを行うオプションがありましたが、現在は NVIDIA を使用しているため、この効果を再現する方法がわかりません。
Aero がグレースケールでレンダリングするシェーダーまたはフィルターがあるかもしれませんが、私は何も見つけることができませんでした。それとも、ボーナスとしてビデオ ドライバーによって明示的にサポートされている必要がありますか?
答え1
NVIDIA ドライバーを使用すると、これを実行できます。NVIDIA コントロール パネルに移動します (デスクトップを右クリックし、コンテキスト メニューから [NVIDIA コントロール パネル] を選択するか、コントロール パネルから実行します。カテゴリ ビューを使用している場合は、[ハードウェアとサウンド] の下にあります)。
「ディスプレイ」カテゴリを見つけて、「デスクトップの色設定の調整」を選択します。メイン パネルでモニターを選択できるようになり、下部に「3. 次の拡張機能を適用します」セクションがあります。最初のオプションは「デジタル バイブランス」で、基本的にディスプレイの彩度を設定します。デフォルト値は +50% です。0 に設定すると、すべての色の彩度が下がり、グレースケールになります。複数のモニターで繰り返します。
答え2
これは Windows 7 に関する質問ですが、検索してここにたどり着きました。将来、Windows 10 について知りたい人がいるかもしれないので、ここに 1 つの可能性を示します。
設定を開いて「グレー」を検索すると、これをオンとオフに切り替えることができる場所が表示されました。以下はMicrosoftサポートの記事。
Windows 10でカラーフィルターを使用する
適用対象: Windows 10
画面上の内容が見えにくい場合は、カラー フィルターを適用します。カラー フィルターは画面上のカラー パレットを変更し、色のみが異なるものを区別するのに役立ちます。
キーボードからカラー フィルターのオン/オフを切り替えるには、Windows logo key+ Ctrl+を押しますC。
カラー フィルターを変更するには、[スタート] > [設定] > [簡単操作] > [色とハイ コントラスト] を選択します。[フィルターの選択] で、メニューからカラー フィルターを選択します。各フィルターを試して、どれが最も適しているかを確認します。"


