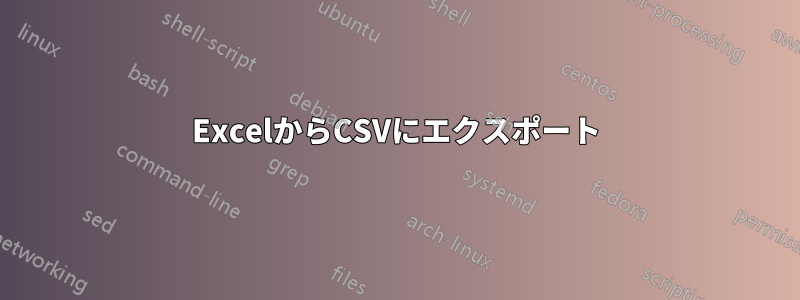
私はテーブルにロードするデータを準備するために Excel を頻繁に使用します。そこから CSV ファイルを作成し、そのファイルを使用してデータをロードします。通常、CSV ファイルを複数回作成することになります。
現在のワークフロー:
- スプレッドシートを編集
- ファイル -> 名前を付けて保存 -> *.csv
- 「...選択したファイルの種類は、複数のシートを含むワークブックをサポートしていません...」ダイアログを閉じます
- 「...CSV と互換性のない機能が含まれている可能性があります...」ダイアログを閉じる
- CSVファイルを閉じて、変更を保存するかどうかの警告ダイアログで「保存しない」をクリックします。
- 元のスプレッドシートファイルを再度開く
- 完了するまでこのプロセスを繰り返す
私ができるようになりたいこと:
- スプレッドシートを編集
- ファイル -> エクスポート -> *.csv
- 完了するまでこのプロセスを繰り返す
希望するワークフローを実現する方法が見つかりません。
答え1
Traveling Tech Guy の回答は、確かにその通りです。ただし、いくつか注意点があります。マクロを現在のブックに保存すると、別のブックを開始したときに使用できなくなります。個人用ブックに保存することをお勧めします。これは、Excel を起動するたびに自動的に読み込まれる Excel ファイルです。ワークシートですが、非表示になっています。これにより、そこに保存されたマクロを、同じ Excel セッション内の他のブックで使用できるようになります。
もう 1 つの問題は、マクロが保存先のフォルダーとファイル名を記録する可能性があることです。毎回同じファイルに書き込むことを気にしないのであれば (このセッションだけでなく、将来のすべてのセッションで)、それは問題ありませんが、以前のセッションで作成した CSV ファイルを上書きせずに現在のワークシートを CSV に保存したい場合は、マクロを編集してファイル名パラメータを削除する必要があります。ファイル名のないマクロは、編集後、次のようになります...

これが完了すると、割り当てられたショートカット (この例では Ctrl + x) を押すだけで、任意の Excel ファイルを CSV 形式で保存できます。元の XLS ファイルと同じフォルダーと名前に保存されますが、拡張子は CSV です。パスやファイル名を選択する必要はなく、他のワークシートの CSV ファイルを上書きすることもありません。警告メッセージも確認ダイアログも表示されず、すぐに完了します。
最後にもう 1 つ、個人用ブックに保存されているマクロを編集しようとすると、Excel では「非表示」になっているため編集できないと表示されます。これは、[表示] メニューのツールバーにある [非表示/表示] コマンドのことを指しており、エクスプローラーでファイルを見つけて「非表示」ファイル属性を削除する必要があるという意味ではありません。これで数分の時間が無駄になりました。
幸運を...
答え2
やりたいことは、ファイルを CSV に保存するマクロを記録することです。
- ツールメニューへ移動
- マクロを選択 > 新しいマクロを記録
- 「ToCSV」のような名前を付けます
- 現在のワークブックに保存するか、グローバルに保存するかを選択できます。この場合、現在のワークブックで十分です。
- ファイルメニューから名前を付けて保存を選択し、CSVを選択して煩わしいダイアログをすべて実行します。
- 保存したら、「ツール」>「マクロ」>「マクロの記録を停止」に進みます。
- CSVに保存するには、[ツール] > [マクロ] > [マクロ] を選択します。マクロを選択して [実行] をクリックします。
- プロセスを効率化するには、[オプション...]ボタンをクリックして、マクロにショートカットキーを割り当てることができます。
これで、クリックするだけで CSV に保存できるようになりました。頑張ってください!


