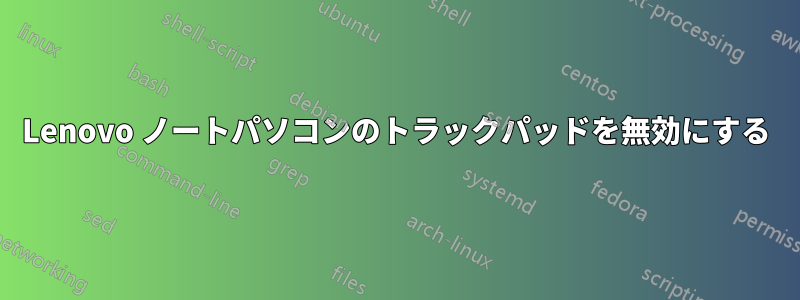
Windows 7 を実行している Lenovo ノートブックでマウス トラックパッドを無効にする方法を教えてください。
通常、Lenovo は、それを可能にするツール (Ultranav) を使用してインストールします。ただし、このラップトップには、私の組織専用に変更されたイメージがインストールされており、マウスは汎用 PS/2 ドライバーとして表示されます。
トラックパッドを無効にするにはどうしたらいいでしょうか? かなり不便です。
答え1
デバイス マネージャーからトラックパッドを無効にできるはずです。
- コンピューターの管理を開きます: スタート -> コントロール パネル -> ハードウェアとサウンド -> デバイス マネージャー。デバイス マネージャーを開くには、管理者権限が必要です。
- デバイスマネージャーで展開マウスやその他のポインティングデバイス
- トラックパッドは、トラックパッドに関連するもの(IBM Trackpadなど)または一般的なマウスとして表示されます。エントリをダブルクリックします(または右クリック->プロパティ)
- クリック運転者タブ。
- クリック無効にする。 クリックわかりましたデバイスマネージャーを閉じる
トラックパッドは無効になっているはずです。
あるいは、管理者権限をお持ちの場合は、ダウンロードUltranavをインストールする
答え2
BIOS に移動し、「config」タブ -> キーボード/マウス -> タッチパッドを無効に設定する必要があります。
答え3
「コントロール パネル」 --> 「マウス」 --> 「UltraNav」タブに移動し、「システム トレイに UltraNav アイコンを表示する」をクリックします。
システム トレイに移動し、「UltraNav」をクリックし、「無効化/有効化」をクリックします。
答え4
BIOS でデバイスを無効にします。
ほとんどの ThinkPad モデルでは、起動時に ENTER キーを押し、その後 F1 キーまたは F1、F12 キーを押し、その後 TAB キーを選択してセットアップに進むか、BIOS バージョンに応じてシステム セットアップまでスクロールします。
Config> Keyboard / mouse> Track Pad= の下Disabled。
トラック ポイントは、めったに使用されず、入力機能の邪魔になることもほとんどない赤い突起です。オフになっていると、システムによって検出されることはありません。
ユーザーはいざというときにすぐに使えるものが欲しいので、私は通常、トラック ポイントを有効にしたままにしておきます。


