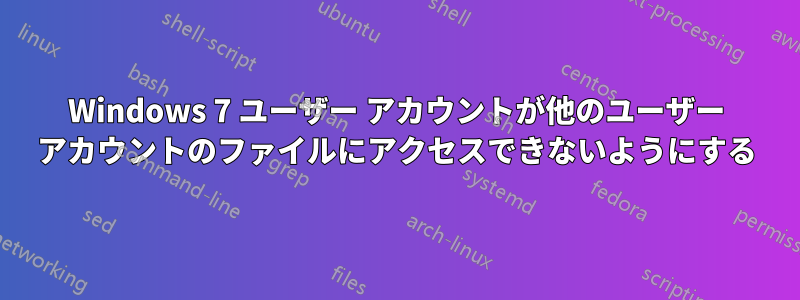
Windows 7 Professional ラップトップに別のユーザー アカウントを設定して、別のユーザーが使用できるようにします。そのユーザーが同じマシン上の私のユーザー アカウントのファイルにアクセスできないようにしたいです。このマシンには、NTFS でフォーマットされたハード ディスクが 1 つあります。ユーザー アカウント データは、デフォルトの場所である C:\Users に保存されます。
私は標準アカウント(管理者ではない)でコンピューターを使用しています。私のユーザー アカウントを「ユーザー A」と呼びます。
新しいユーザーに標準アカウントを付与しました。新しいユーザーのアカウントを「ユーザー B」と呼びます。
明確に言うと、ユーザー B が自分のアカウントにログインしてコンピューターを使用できるようにしたいのですが、同じマシン上のユーザー A アカウントのファイルにはアクセスできないようにしたいのです。
現在、ユーザー B は Windows エクスプローラーを使用して C:\Users\User A の場所に移動することはできません。ただし、Windows Search を使用するだけで、ユーザー B は C:\Users\User A\Documents に保存されているドキュメントを簡単に見つけて開くことができます。ドキュメントを開くと、そのドキュメントの完全なパスが Windows エクスプローラーの [最近使用した場所] に表示され、そのドキュメントは Word 2010 の [最近使用したファイル] 機能を使用して開くことができるファイルとして表示されます。これは望ましい動作ではありません。ユーザー B は、Windows Search やその他の機能を使用してドキュメントを表示することはできません。
以下の手順で権限の設定を試みました。
管理者アカウントを使用して、C:\Users に移動し、「User A」フォルダを右クリックします。「プロパティ」を選択します。
表示される「ユーザー A のプロパティ」ウィンドウで、「セキュリティ」タブをクリックします。
権限を変更するには、「編集...」ボタンをクリックします。
表示される「ユーザー B の権限」ウィンドウの「グループ名またはユーザー名」の下で、ユーザー B を選択します。
「ユーザー B のアクセス許可」で、「フル コントロール」行の「拒否」列のボックスをオンにします。他のすべての行の「拒否」ボックスが自動的にオンになっていることを確認して、「OK」をクリックします。
その後、システムが動作を開始します。このプロセスには数分かかる場合があります。
この手順を実行したところ、システムが指示どおりに権限を設定できなかったことを示す「アクセス拒否」エラーがいくつか表示されました。これが、ユーザー B がユーザー A のアカウント フォルダー内のファイルに引き続きアクセスできる理由の 1 つであると考えられます。
ここで私の目標を達成できる他の方法はありますか? ありがとうございます。
答え1
私は、質問で説明した手順を少し変更することでこの問題を解決しました。基本的に、「フル コントロール」の下の「拒否」をクリックする代わりに、拒否したい権限を個別に選択しました。なぜこれが機能するのかはわかりませんが、機能します。
まず、混乱や矛盾のある権限を解消するために、ユーザー B を削除してユーザー B を再作成しました。次に、この変更された手順に従いました。
管理者アカウントを使用して、C:\Users に移動し、「User A」フォルダを右クリックします。「プロパティ」を選択します。
表示される「ユーザー A のプロパティ」ウィンドウで、「セキュリティ」タブをクリックします。
権限を変更するには、「編集...」ボタンをクリックします。
表示される「ユーザー B の権限」ウィンドウで、「グループ名またはユーザー名」の下でユーザー B を選択します。
「ユーザー B のアクセス許可」で、「読み取りと実行」、「変更」、「フォルダーの内容の一覧表示」、「読み取り」、および「書き込み」行の「拒否」列のボックスをオンにします。「OK」をクリックします。
その後、システムが動作を開始します。このプロセスには数分かかる場合があります。


