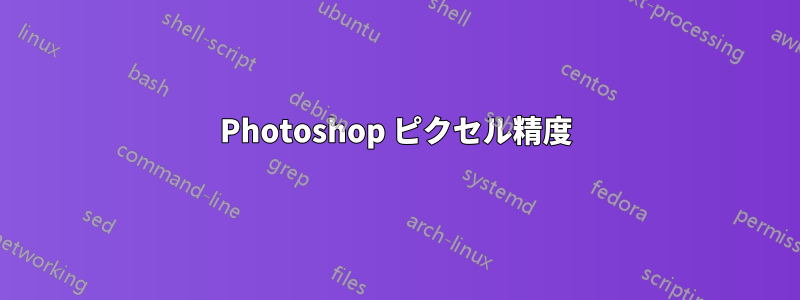
Photoshop で画像を作成するときに、ピクセル単位で正確にする方法がわかりません。ズームしたときに表示されるピクセル グリッドを使用すると、画像の外側に部分的に透明な境界線ができてしまいます。これでより滑らかな効果が得られるはずだと思いますが、完全な正確さを求めると、それができません。以前、この問題を解決したことがありますが、どうしたらいいか思い出せません。ネットでも何も見つかりません。

答え1
いくつかの方法は次のとおりです。
「ピクセルグリッド」をオフにして、設定の「ガイドとグリッド」セクションで、1ピクセルごとに「グリッドライン」を作成し、1ピクセルごとに「サブディビジョン」を作成するように変更します。グリッドをオンにして、グリッドにスナップセット。
長方形や「図形」ツールなどの作成ツールについては、ピクセルにスナップオプション。これはベクターオブジェクトに関係します。詳細はこちら。
1 ピクセル サイズの鉛筆ツールや線ツールなどのピクセルベースのツール項目を使用します。
代わりにIllustratorを使用してください。Illustratorはベクターオブジェクトとピクセル単位の編集に重点を置いていますが、Photoshopは写真に重点を置いています。Illustratorをピクセルモード。
アイコン エディターを使用します。アイコン エディターには優れたグリッドがあり、ピクセル単位で動作し、ズーム時にブレンディングがまったく使用されません。
補足: 上記の機能の一部は、以前のバージョンのプログラムでは機能しません。CS3 で「ピクセルにスナップ」が見つからない場合は、そのバージョンには存在しなかったためです。
答え2
Pyscogeek が書いたことに加えて、長方形と楕円形のマーキー ツールは常にピクセル グリッドに揃えられ、一度に 1 ピクセルまたは 10 ピクセルずつ微調整できます。同様に、鉛筆ツールはピクセル全体のみを塗りつぶすように設計されています。
また、シェイプとパスをSnap to Pixel有効にしていなくても、いくつかの基本的なトリックを知っていて簡単な計算を使用すれば、ピクセル グリッドに簡単に揃えることができます。
- 前述したように、グリッド/ガイドにスナップすることは、パスをピクセル単位全体に配置/移動/拡大縮小する 1 つの方法です。
- 長方形の選択範囲 (情報パネルを開き、ルーラーの単位をピクセルに設定) を使用して、シェイプ/パスを配置する位置とサイズにガイドを配置することもできます。
- 100% を超えてズームしていない場合、パスとシェイプはピクセル グリッドに自動的にスナップされます。
- パス/シェイプが少しずれている場合は、自由に変形してください。その後、高さ/幅/X/Y をピクセル単位に設定できます。高さ/幅が奇数の場合は、Y/X を半ピクセルに設定するか、コーナーまたはエッジの参照ポイントを使用することもできます。
最後に、CS6 では、Snap Vector Tools and Transform to Pixel Grid一般環境設定にオプションがあります。これにより、ベクター パスをピクセル グリッドに揃えることがさらに簡単になります。
したがって、Fireworks はピクセル単位の精密なデザインに適しているかもしれませんが、少し練習すれば Photoshop でも十分に実現可能です。


