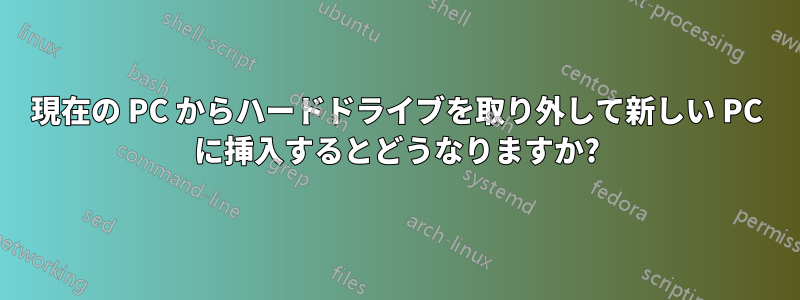
基本的に、新しい PC を購入したいのですが、現在のハード ドライブにインストールされているソフトウェアやゲームが多すぎるため、再インストールや再設定に時間を無駄にしたくありません。現在のハード ドライブを取り出して、新しい PC に挿入するだけでうまくいくでしょうか。マザーボードやビデオ カードなどがすべて異なりますが、新しい PC は起動して問題なく動作しますか。
オペレーティングシステムはWindows 7です。
答え1
HP のラップトップでこれを実行しました。ハード ドライブを g62 から取り出して dm1z に挿入し、起動してログインし、Windows 7 が新しいハードウェアのドライバーを自動的にインストールする間、デスクトップに放置しました。いくつか不足していたので、HP からダウンロードし、そのシステムからこのメッセージを投稿しました。
ハードウェアもかなり異なり、Intel プロセッサから AMD プロセッサに移行しましたが、同じハードウェアはなく、近いものさえありませんでした。
W7 は、XP が夢にも思わなかったほど、この種の変更を許容する能力に優れています。
これまでのところ、問題はほとんど見当たらず、問題なく動作しています。Windows 7 64 ビット。
お勧めしませんが、そうすることに決めた場合は、交換を行う前に重要なデータを必ずバックアップしてください。
起動時にドライバーをロードするサードパーティ製ソフトウェアがある場合は、スワップが行われる前にそのソフトウェアをアンインストールすることをお勧めします。
あなたの場合も私と同じようにうまくいくという保証はありません。
編集1:
ハードドライブを新しいハードウェアに転送するよりクリーンな方法
管理者特権のコマンド プロンプトを開き、次のように入力します。
%windir%\System32\Sysprep\Sysprep.exe
Enterキーを押します
開いたsysprepダイアログで、システムクリーンアップアクションとしてシステムのOOBE(Out-of-Box-Experience)に入るを選択し、一般化を選択し、シャットダウンオプションとしてシャットダウンを選択します。OKをクリックします。

Sysprep は Windows 7 のセットアップを一般化し、コンピューターをシャットダウンします。このフェーズ中は他のプログラムを実行しないでください。


PC の主電源をオフにして新しいハードウェアをインストールするか、ハード ディスクを取り外して新しいコンピュータにマウントします。PC を sysprep の一般化されたハード ディスクから起動します。インストール後の最初の起動のように Windows が起動し、既定のドライバーがインストールされ、レジストリが更新されます。システムの仕様に応じて、1 回または 2 回の再起動が必要です。
Windows が最終的に起動すると、本当に新規のインストールであるかのようにすべての情報を入力する必要があります。
古いユーザー プロファイルが既に存在するため、Windows は通常のユーザー名を受け入れず、代わりに新しい一時ユーザーを作成する必要があります。この目的でユーザー名 Test を使用します。
ログイン画面が表示されたら、古いユーザーアカウントを選択してログインします
Windows は、デフォルトの 800*600 解像度とデフォルトのテーマで、デフォルトの OOBE 初回起動デスクトップを起動します。インストールしたすべてのアプリケーション、および古いユーザー プロファイルとフォルダーがそこにあります。Windows はセットアップ用のデフォルトのドライバーをインストールしました。必要に応じて更新できます。
[コントロール パネル] > [ユーザー アカウント] に移動し、作成した一時ユーザー アカウント (この場合は Test) を削除します。
注: Windows を再アクティブ化する必要がある場合と、Windows ライセンスの種類に応じて再アクティブ化が成功する場合と成功しない場合があります。
編集2:
私は dm1z で Sysprep メソッドを試しました。新しいハードウェアに移動せず、同じ PC にそのまま置いて手順を確認しました。スムーズに進み、デバイスをインストールする Windows 画面がしばらく表示され、その後グラフィック テストが実行され、タイム ゾーン、時刻、日付を設定するオプションが表示され、Windows プロダクト キーが求められ、ユーザーを設定するように求められました。私は面白半分にユーザーを設定して、通常のユーザー アカウントにログインしました。全体のプロセスは約 35 分でした。
ログイン後に気づいたいくつかの副作用。
タスクバーにピン留めしたアプリはすべて消えてしまいましたが、再度ピン留めするのは大した問題ではありません。
追加したタスクバーのツールバーも消えてしまいましたが、これも大した問題ではありません
非表示を解除した管理者アカウントが再び非表示になりました
不思議なことに、スタート メニューにピン留めされた項目はまだそこにありました。
Windows Live メール クライアント アカウントのパスワードが空白にリセットされたため、メールを開くときにアカウント パスワードを再入力して再度保存する必要がありました。
Internet Explorer は初めて開いたときに変更され、推奨設定を使用するかどうかを選択する必要がありました。
以前使用していたドライバーはすべて再インストールされましたが、別のハードウェアに移行した場合はこのようなことは起こりません。
。
答え2
正常に起動する可能性は 50% 程度だと思います。正常に起動したとしても、すべてのドライバーを再インストールする必要があり、最終的には新しいハードウェアにクリーン インストールして、データとプログラム設定を転送する方が簡単かもしれません。
また、古いコンピュータに OEM Windows ライセンスがあった場合、別のハードウェアで使用することはできません。新しいライセンスを購入し、新しいプロダクト キーを使用して Windows インストールを再アクティブ化する必要があります (編集: または、新しいコンピュータに付属のキーを使用して再アクティブ化します)。
答え3
非常に多くの問題があります。まず第一に、Windows が間違ったドライバーをロードしているため、マシンがまったく起動しない可能性があります。これは、セーフ モードまたは Windows インストール メディアの修復手順を使用して修正できる可能性があります。それでも問題が解決しない場合は、ハード ドライブを別のマシンに挿入するだけで、現在のインストールが破損する可能性があります。可能性は低く、簡単に修正できますが、予防措置として、ハード ドライブの内容を複製することをお勧めします。
新しいコンピュータにプログラムを再インストールするのは面倒かもしれませんが、再構成は通常、はるかに面倒です。完全に新規インストールする場合は、現在のアプリケーション データ フォルダをバックアップし、アプリケーションごとに復元すると、かなりの時間と労力を節約できます。
答え4
HDD から SSD に移行する場合は、Windows 7 を SSD にインストールすると、デフォルトで SSD 固有の機能が有効になるため、適切な再インストールを行うことをお勧めします。事後にそのような機能を手動で有効にすることは可能ですが、Windows 7 をインストールした後にすべての機能を有効にできるかどうかはわかりません。
GFWL (Games for Windows Live) またはその他の DRM を実装したゲームをお持ちの場合は、新しいシステムとみなされ、システムの再認証が必要になる場合があることに注意してください。これにより、保存したデータに悪影響が出る可能性があります。
DRM の形式として STEAM のみを使用するゲーム (GFWL なしで STEAM 上) を実行する場合、保存は正常に行われるはずですが、STEAM フォルダーではなく、ユーザー プロファイルに保存される可能性があります。


