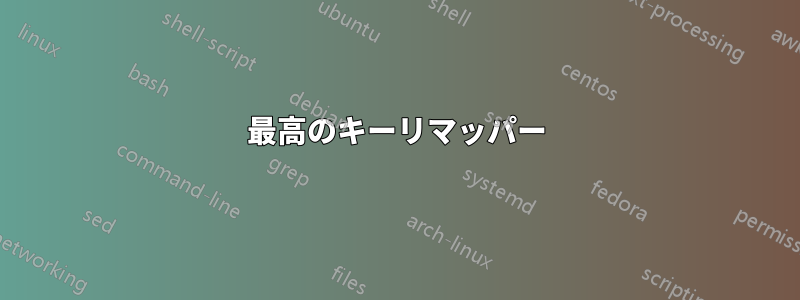
CAPS をエスケープに再マップしたいのですが (多くのプログラムでエスケープ機能を常に使用しています)、表示される 2 つの提案は次のとおりです。
- ホットキー(提案者自身も面倒だと言っています)
- SharpKeys - Nortonが現在悪質なサイトとして報告している
他に何か提案はありますか?
答え1
オートホットキーこれはできます。非常に簡単です。
拡張子を持つファイルを作成します.ahk:
Capslock::Esc
Autohotkey をインストールしたら、ダブルクリックして実行するだけです。
本当に簡単です。Autohotkey.exeに付属のコンパイラを使用して、スクリプトを実行可能ファイル ( ) にコンパイルし、移植可能にすることができます。
再起動するたびに手動で実行したくない場合は、何らかの方法で起動時にこれを実行する必要があります。Startupスタート メニューのフォルダーにスクリプトへのショートカットを追加すると機能します。
Autohotkeyをインストールしたくない場合は、実行ファイルをコンパイルしてアップロードしました。メディアファイア信用できないなら、上のスクリプトを使って自分で作ってみてください。
Autohotkey自体もいくつか提供している長所と短所この方法を使用する利点は、レジストリ キーの一部を変更して再マッピングするのに比べて (これは SharpKeys が行うことであり、Piskvor が説明していることです)、次のようになります。また、具体的には、次のような手順も提供されています。
答え2
remapkey.exeプログラムは、Windows Server 2003 リソース キット ツール言及されているこの記事Windows 7 ではうまく動作します。techrepublic の記事には画像がありますが、以下は esc を caps に再マップする方法の簡単な概要です。
Windows Server 2003 リソース キット ツールをインストールした後:
- Win+Rを押して実行ダイアログを開きます
- 「remapkey.exe」と入力してEnterキーを押します
- ベース キーボードの [Esc] ボタンを、ベース キーボードの [Caps] ボタンにドラッグ アンド ドロップします。
- 注: ベース キーボードの「Caps」ボタンの上で「Esc」ボタンを放すと、再マップされたキーボードに変更が反映されます。
- 「保存して終了」ボタンをクリックします。(左上の最初のアイコンです。)
- 警告をクリックしてください。
- 再起動します (結局のところ、これは Windows です)。
- 追加のサービスを常時実行する必要なく、再マップされたキーをお楽しみください。
答え3
まあ、SharpKeys の作者自身も、レジストリに特別なキーを作成するだけであると指摘しています。
難しい方法でレイアウトを手動で変更するか、MSキーボードレイアウトクリエーターを入手することもできます。http://msdn.microsoft.com/en-us/goglobal/bb964665
SharpKeys には CodePlex にページがあるので、そこから入手することもできます。http://sharpkeys.codeplex.com/
答え4
最高のキーリマッパー
(2020年4月現在)
以下のプログラムはすべて適切な仕事をします。最高キー リマッパー。キー リマッパーは、大まかに 3 つのグループに分けることができます。1 番目のグループには、キーボードのすべてのキーを完全にリマップするのに役立つプログラムがあります。2 番目のグループには、いくつかのキーをリマップできます。3 番目のグループには、キーを他のキーにリマップするのに役立つプログラムがありますが、キーにマクロをトリガーさせることもできます。以下は、私が知っているすべてのプログラムのリストです。もっと知っていることがあれば、私に知らせてください。このリストに追加します。リストの後に、3 つのカテゴリに分けます。
- Microsoft キーボード レイアウト クリエーター 1.4
- キーボードレイアウトマネージャー
- キー調整
- オートホットキー
- シャープキー
1. キーボード上の文字のほとんどまたはすべてを置き換える
Microsoft キーボード レイアウト クリエーター 1.4 とキーボード レイアウト マネージャー キーボード上のすべての文字を完全に変更したい場合は、Microsoft Keyboard Layout Creator 1.4 を使用してください。(Keyboard Layout Manager を使用することもできますが、前者の方が優れていると聞いています。) 少し時間がかかるかもしれませんが、リストの後半にある小さなプログラムではなく、これら 2 つのプログラムを使用すると、明らかにコンピューターの速度が低下する 30 個のキーを個別に再マッピングするのとは対照的に、システムの実行がはるかに効率的になるため、価値があります。
2. いくつかのキーを切り替える
KeyTweak 対 SharpKeys 単に交換したい場合1つまたは、キーをいくつかだけ変更したい場合は、KeyTweak をご利用ください。
これはいつ使うのでしょうか? 1つの例を挙げましょう。Windows 10を再インストールするときはいつも、F1キーをF2に再割り当てします。F1は時間の無駄だからです。どうやって? そうですね、ほとんどのプログラムでF1を押すとヘルプマニュアルが表示され、コンピューターがそれに非常に時間がかかります。10秒かかります。一方、F2はファイルやテキストの名前を変更するもので、よく使われます。作業中に、F2を押すつもりで誤ってF1を押してしまい、嫌いヘルプ マニュアルが表示されるまでに 10 秒ほどかかることがあり、開くのを待ってから閉じる必要があります。誤って F1 キーをもう一度押してしまうと、自殺したくなります。F1 キー キャップを物理的に押し出して F1 キーを押さないようにすることでこの問題を解決している人もいます。F1 キーを F2 キーに再マッピングして、隣り合う 2 つの F2 キーを配置すればいいのではないでしょうか。
私はSharpKeysとKeyTweakの両方を使ってこれをやりました。KeyTweakの方がはるかに簡単で高速です。KeyTweakはしばらく前から廃止されていますが、まだ使えます。完璧に(本当にシンプルで小さなプログラムです。私は今でもコンピューターを再インストールするたびにこれを使用しています。)
ちなみに、LifeHacker の記事では、ポータブルではないと述べられていますが、明らかにその逆です。実際にはインストーラーがないので、ポータブルのみです。キーを再マップした後はリソースを一切使用しないので、これは良いことです。
3. 別のキーのトリガーからマクロのトリガーまで、あらゆる操作を実行するようにキーをプログラミングします。
オートタイプ。 AutoType は、私が知る限り Windows で使用できる最もシンプルなプログラム言語です。たとえば、F1 を F2 に再マップする場合、スクリプト全体は次のようになります。
F1::F2
または、次のスクリプトで F1 キーを押して「I love you.」と入力することもできます。
F1::愛してるを送信します。
もっと多くのことを実行する、もっと複雑なプログラムを作成できます。たとえば、次のようなことを実行するスクリプトがあります。
- 特定のプログラム、Web サイト、またはドキュメントを開くためのホットキー。
- Google 検索、同義語の検索、または選択したテキストの定義の検索を行うためのホットキー。
- コピーした内容の純粋なテキストのみを貼り付けます。
- 最後のドキュメントまたはウィンドウを閉じると、プログラム全体が自動的に終了し、開いたままになってリソースを無駄にすることがなくなります。
- スペルチェッカー
- 他にもいろいろ。
この簡単な言語を学習したい方は、AutoHotkey を Web サイトからダウンロードしてください。オープンソースです。私にプライベート メッセージを送信していただければ、私が毎日使用する、便利でシンプルなスクリプトが詰まったファイルをいくつかお送りします。Autohotkey フォーラムにアクセスすると、AutoHotkey スクリプトを互いに共有できます。
まだ人々が何を言おうと、スクリプトの書き方を学ぶには時間がかかります。コンピューターではいつも簡単なことはありません。簡単な言語であることには同意しますが、AutoHotkey プログラム自体のインストール方法を理解するだけでも時間がかかります。私は AutoHotkey を頻繁に使用していますが、初心者が簡単なスクリプトの書き方を学ぶだけでも何時間もかかることは確かです。考えてみてください。この簡単な StackExchange の回答を入力するだけで何時間もかかりました。書き上げ、校正し、もう一度読み、段落を移動し、エラーがあれば再度修正する必要がありました。
さらに悪いことに、新しい AutoHotkey スクリプトの作成にうっかり夢中になってしまうかもしれません。このプログラムは時間を節約するためのものですが、スクリプトによってはプログラミングに数日または数週間かかるものもあります。つまり、生産性を向上させるはずのスクリプトは、実際には逆の効果をもたらすのです。
AutoHotkey を学ぶ価値はあると思いますが、それはあなた次第です。


