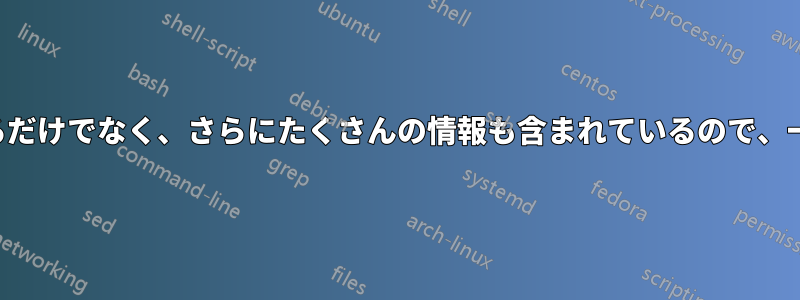
私の Mac (Macbook Pro) は、Web の閲覧などの基本的なタスクを実行するときに時々遅くなります。アクティビティ モニタを開くと、CPU を 10 % 程度使用しているプログラムが 1 つ (おそらく) あり、他のプログラムは 1 % 未満です。CPU 使用率は満杯ではありません。空きメモリはまだ 2 GB 以上あります (5 GB のうち)。ファイルのコピーなどの負荷の高い I/O アクティビティはありません。
私が開いているプログラムは、Google Chrome(6 つのタブ、いずれも何らかの形では(Flash、多数の DOM オブジェクト、Javascript)IMO はありませんが、Gmail は例外かもしれません)、アクティビティ モニター、Finder、Sublime Text 2(テキスト エディター)、iTerm(ターミナル)です。
速度低下の原因は何ですか? 「遅い」とは、文字を入力するのに時間がかかる (キーボードのキーを押しても、画面に表示されるまでに遅延がある)、タブやプログラムを変更するなどです。
答え1
警告!この「答え」する質問に答えるだけでなく、さらにたくさんの情報も含まれているので、一部の人にとって役立つと思います。
多くの人にとってこれは既知の情報です。ただし、新しいユーザーにとっては役立つかもしれません。
持つ過度にMacが遅くなるという経験から、私がするわかっているのは、(残念ながら)無数の原因。
Spotlight のインデックス作成に関する上記の回答は、確かに原因の 1 つである可能性があります。メニュー バーの右上にある Spotlight の虫眼鏡アイコンに、微妙に拡大縮小する小さな点がある場合は、Spotlight がハード ドライブ (各ファイルの内容を含む) のインデックスを作成しています。ただし、私の経験では、ブラウズ、電子メール、Photoshop、Pages の使用などを続けている間、Spotlight によってパフォーマンスに問題が生じることはありませんでした。
必要に応じて、「システム環境設定」->「Spotlight」->「プライバシー」に移動し、左端の列の左下にあるプラス記号をクリックします。ブート ドライブとその他の接続されたドライブを追加します。これにより、Spotlight によるインデックス作成が停止され、ストレージ I/O、CPU、およびその他のシステム リソースが消費されなくなります。
次に、Spotlight ですべての項目をインデックス化したい場合 (たとえば、睡眠中に)、逆の操作を行い、プライバシー列で各ドライブをハイライト表示してマイナス記号をクリックします。Spotlightすべき再開すると、虫眼鏡が再び点滅するはずです。(現在の Spotlight インデックスを削除できるシェアウェア ユーティリティは、Spotlight が新しく起動して、ユーザーが寝ている間にも邪魔されずに実行されるので、悪くないアイデアかもしれません。)
Spotlightは最初にボリューム全体をインデックスする時に長い時間がかかりますが、その後は(私にとっては)目立ったパフォーマンスの変化は感じられません。段階的に新しく作成されたファイルとデータをインデックスします(遠い最初の実行よりもインデックス作成が少なくなり、全体音量)。
アクティビティ モニタは、実行中で、他の方法では目に見えないすべての「目に見えない」プロセスを確認するのに欠かせないツールであることが証明されています。Mac OS X の舞台裏でどれだけ多くのことが行われているかに驚かれるかもしれません。私の意見では、Mac OS X はまさに「世界で最も先進的なデスクトップ オペレーティング システム」です。
アクティビティ モニターで、ポップアップ メニューから「すべてのプロセス (階層的)」を選択して表示します。
次にCPU列をクリックすると、CPU MHzの使用率に応じてすべてのプロセスが並べ替えられます。この並べ替え方法は完璧ではありません。他のプロセス内で実行され、CPU使用率が高いデーモンやプロセスが、並べ替えリストの一番上に表示されない場合があります。また、これはリアルタイムなので、プロセスは急速にリスト内を常に上下に移動します。
アクティビティ モニターは、CPU の消費量のほかに、プロセスが使用しているスレッドの数も表示します。スレッドが 12 個以上あるということは、プロセスが大量のリソースを自身に割り当てていることを意味します。メモリ消費量は仮想メモリであり、ハード ドライブのスペースを仮想 RAM として使用するため、私は気にしません。アクティビティ モニターのアプリとプロセスが自身に割り当てると主張する仮想メモリの合計を合計すると、1 テラバイトの RAM をインストールする必要があると思われるでしょう。仮想メモリはバックグラウンドでスムーズに動作し、注意を払う必要はありません。(Avi、Bertrand、Jordan などに感謝します) ああ! ブート ボリュームの 15~20% を残しておくことをお勧めします。未使用実行中、Mac OS X と多くのアプリケーションは、限られた RAM を使い果たすコードを一時的に「保留」します。これらのアプリケーションは、このハード ドライブ領域を RAM として扱いますが、非常に遅い RAM です。
Photoshop などの多くのプログラムは、空きドライブ領域を「スクラッチ ディスク」として使用します。そのため、2 GB の RAM しかインストールされていないのに、Photoshop で 4 GB の画像ファイルを操作できるのです。
アクティビティ モニターで確認すると、CPU の 50% 以上を使用しているアプリまたはプロセスは疑わしいはずです (ただし、一部のモノリシック プログラムでは CPU の 50% 以上が使用されていますが、これは正常です)。
アプリで何かを保存したり「記憶」する必要がない場合は、アクティビティ モニターで強制終了できます (赤い八角形の停止標識の形をしたボタンですが、一瞬であちこち飛び回っているアプリやプロセスを強調表示しようとすると、やりにくいです)。
以前、これを実行した後、アプリを再起動すると、CPU 使用率が 54% から 9% に低下しました。つまり、以前はアプリは実行されていてクラッシュしなかったものの、コードの一部が無限ループなどに巻き込まれた可能性があります。終了して再起動すると、この問題は修正されるはずです。
屋根裏部屋(および地下室)の掃除
Mac OS Classic 以降でも、昔ながらの Mac のシャットダウン (再起動だけではない) は、本当に素晴らしい効果をもたらします。メニュー バーから [シャットダウン] を選択し、壁紙以外のすべてが消えたときにスピナーがしばらく回転しているのを確認できれば、これは良いことです。Mac OS X は、いくつかのハウスキーピングを行っており、システム構成を保存し、すべての内部変更、外部デバイス (ハード ドライブ、プリンター、スキャナー、サードパーティのキーボード、マウス、Wacom タブレットなど) とそれらの接続方法 (USB、FireWire、eSATA PCI カード、Bluetooth、Wi-Fi など) を考慮し、起動のたびに「釣り」をしなくても済むようにロードする必要がある拡張機能とカーネルのキャッシュを作成し、ブートキャッシュ プレイリスト、ファイル システム ジャーナルなどを更新しています。
シャットダウンが完了したら、すべての内部および外部ドライブの回転が停止し、電源がオフになるまで待ちます (静かにしてください)。
次に、Shiftキーを押しながらコンピュータの電源ボタンを押します。Shiftキーを離さないでください。Macの起動には通常より少し時間がかかりますが、Appleロゴが表示されるまでShiftキーを押し続けます。そしてスピナーが回転し始めるのを確認します。これで、Shift キーを放すことができます。
Mac OS X を「自動ログイン」に設定していない場合は、最終的に、アカウント名の上に「セーフブート」という文字が赤で表示されたログイン ウィンドウが表示されます。
待ってください!まだログインしないでください!
Apple が「セーフ モード」について説明しているのは、Mac が「フル ブート」モードで不安定になったときのトラブルシューティング方法だということだけです。
Apple によれば、セーフ モードでは、サードパーティの拡張機能 (Apple 独自の拡張機能も含む) は読み込まれず、システム環境設定 -> アカウントで選択したスタートアップ項目や、ほとんどのメニュー バー項目も読み込まれません。
これはすべて真実ですが、「セーフ ブート」はあらゆる種類の修復、チェック、修正、保守、その他多くの「良いこと」を舞台裏で実行していることを知りました。
(しかし、何年も探しても、誰も正確には教えてくれませんでした。彼らは「私を信じてください。良いことをしているんです」と言います。)
カーネル拡張キャッシュを無視し、OS に必須のカーネル拡張を新たに検索してロードさせるのはわかっています。(ログイン画面がまだ表示されている場合、ブートボリュームのチェックと修復も行われますが、これはディスクユーティリティやサードパーティのディスクユーティリティでは実行できず、拒否されます。)
「セーフブート」では、ログイン画面では OS X の最小限の部分のみがその時点で読み込まれているため、Apple のセーフブート「ユーティリティ作業」は、ログイン後に読み込まれる何百もの OS ファイルが存在しない基本的な環境で作業を実行します。
セーフブートでは、ログイン画面で10分ほど放置します。作業が進行中であることがわかりました。前に外付けドライブのアクティビティ インジケーターに多くのディスク アクティビティが表示されていることを確認した後にログインします。
ドライブインジケーターは 10 分以内に停止します。
それからログインします。そしてそれから、ログイン後数分間は役に立つ機能が実行されるため、何も触りません (キーボードやマウスさえも)。プログラムを起動したり、キーボードやマウスを使用したりしたくありません。セーフ ブートが干渉を受けずに機能を実行できるようにしたいのです。
私はコーヒーを飲みに行ったり、iPad で App Store を起動してアプリのアップデートをチェックしたりします (これは、15 分ごとにその日のリストの一番上に表示される新しいシェアウェアを探すために Mac で macupdate.com をチェックするよりも頻繁に行います)。そして、ログインしてから 10 分ほど経ってから、実際に Mac を使い始めます。
私は通常、Mac OS X 内の一部のファイルを何らかの方法で変更するいくつかの操作を実行します。システム環境設定を起動し、一時的に省エネルギー設定を変更します。インターネットから切断してから再接続します。[DHCP リースを更新] をクリックします。TextEdit を起動し、意味不明な文字列を入力し、自動保存が自動保存されるのを待ってから自分で保存します。Safari を起動し、何かをブックマークします。ディレクトリ ユーティリティを起動してから終了します。ネットワーク ユーティリティなどでも同様です。
その後私はシャットダウン私の Mac は、再起動ではなくシャットダウンでシャットダウンします。シャットダウンでは、一部のキャッシュ ファイルや bootcacheplaylist が更新され、再起動では行われない他の処理が行われるためです。また、スピナーが表示され、Mac が最終的にシャットダウンするまでに時間がかかる場合は、それは良いことです。わかりませんが、破損した設定ファイルを新しいクリーンなファイルなどで上書きしている可能性があります。
いつでも、システム > ライブラリのキャッシュ フォルダに移動して、一部のキャッシュ ファイル (ごく最近のもの。古い日付のものはそのままにしておくほうがよいでしょう) をゴミ箱に捨てることができます。削除されたキャッシュ ファイルの代わりとなるのは、新しくクリーンで最新のファイルだけです。ホーム フォルダのライブラリ > キャッシュで、最近の日付のファイルをキャッシュする場合も同じ操作を実行できます。この場合も、新しいファイルのみが書き込まれます。
Mac が正常に動作しているときでも、2 週間ごとにセーフ モードで起動します。
また、Command キーと s キーを押しながら Mac の電源ボタンを押すこともできます。昔ながらの DOS 風の画面が表示されるまで、Command キーと s キーを離さないでください。この時点でキーを離します。この時点でロードされているのは Mac OS X のカーネルと、ごくわずかな BSD Unix リソースだけです。ただし、この時点では「Mac OS X」はほとんどロードされていません。GUI もロードされていません。
このモードに入ると、いくつかの要約された起動プロセス情報が印刷され、点滅するカーソルとともにコマンド ライン プロンプトが表示されます。
「/sbin/fsck[スペース]-fy[Return]」と入力します。Returnキーを押す前に/sbin/fsck -fyと表示されるはずです。ディスクユーティリティと同様に検証/修復が行われますが、ブート音量。
終了してすべてが正常であると表示されても、最後に「#FILE SYSTEM HAS BEEN MODIFIED」と表示される場合は、同じコマンドを再度実行し、必要に応じて「#FILE SYSTEM HAS BEEN MODIFIED」というメッセージが表示されなくなるまで繰り返します。その後、コマンド ラインで「exit」と入力して起動を続行するか、シャットダウンして起動する場合は「shutdown」と入力します。
AppleJackという素晴らしいユーティリティがありますhttp://www.macupdate.com/app/mac/15667/applejackこれは、テキストのシングル ユーザー モードでのみ実行される Unix コマンド ライン ユーティリティ アプリです (GUI はありません)。
AppleJack のドキュメントを読んで、特に (すべて大文字の)「AUTO」を慎重に使用してください。
権限の修復についても多くの議論があります。これは良いことだと言う人もいれば、そうではないと言う人もいます。また、アプリは元のファイルの権限設定を常に変更するため、必ずしも悪いことや異常なことではないと言う人もいます。
最後に、私のユーティリティ「ツールボックス」に欠かせないツールには、無料のシェアウェア「Onyx」ユーティリティが含まれています。http://www.macupdate.com/app/mac/11582/onyx、TechTool Pro 6、Drive Genius 3、定評あるDiskWarrior 4、Data Rescue 3(Bootcamp経由でMacにWindowsをインストールした場合はData Rescue PCも必要になるかもしれません)。
TechTool の多くの機能のうちの 2 つは、ブート ドライブ (または任意のドライブ) に小さなパーティションを作成し、ブート ドライブの修復が必要な場合に起動できる緊急ディスクを作成する機能です。(ほとんどのユーティリティは、起動ドライブを修復しません、または修復できません。TechTool の緊急ディスク パーティションは、この問題を解決します。)
2 番目に、TechTool では、定期的にドライブの SMART チェックを実行し、貴重なディスク ディレクトリ (任意のドライブ) をバックアップする環境設定パネルのインストールを選択できます。ディスク ディレクトリが消去されたり、DiskWarrior で修復できないほど破損している場合は、Mac OS X の「アーカイブとインストール」を除いて、困ったことになります。
ディスク ディレクトリは巨大なファイルなので、バックアップには多くの時間とスペースが必要です。私は、すべてのドライブのディレクトリ バックアップを、長期データ ストレージ (アーカイブした写真、保存しておく必要のある古い文書、7 年間保持しておく必要のある古い税務書類など) に使用するドライブの個別のフォルダーに保存するように設定しています。また、就寝後にこのバックアップを実行するように設定しています。
幸いなことに、この TechTool 環境設定パネルは、実行するタスクごとに完全にカスタマイズできます。ディレクトリのバックアップを週に 1 回または 1 時間に 1 回実行したり、SMART チェックを毎日または 1 時間ごとに実行するように設定したりできます。SMART チェックが失敗した場合に警告したり、電子メールを送信したりするように設定できます。
私にとって最も便利なのは、ハード ドライブに空き領域として残しておきたい容量のしきい値 (前述の理由により 15%、20% など) を設定でき、カスタマイズしたしきい値に近づくと TechTool から警告が表示されることです。
次に、保持しておく必要があるが頻繁にアクセスしないファイルをアーカイブし、メイン ドライブから転送します。
PS自動バックアップユーティリティを使用し、ジャーナリングがオンになっていることを確認してくださいの上すべてのドライブに対して有効です。(ディスクユーティリティで各ドライブに対して確認したり、オンにしたりできます。)
答え2
「アクティビティ モニター」アプリ (通常はアプリの「ユーティリティ」サブ フォルダ内) でメモリ使用量を確認します。メモリ使用量の行は 4 つあり、一番下の行には「スワップ使用量」が表示されます。「メモリ使用量」の量が「物理メモリ」より少ない場合でも、「スワップ使用量」の値が 0 より大きく、通常のハード ドライブ (SSD ではなく回転ディスク) を使用している場合は、アプリを切り替えるときに問題が発生することがあります。この問題の解決方法は 2 つあります。
- 標準HDDをSSDドライブに交換する
- 可能であればRAMを追加し、RAMモジュールのサイズを理想的に一致させます(2 x 4GBまたは2 x 8GB)。
上記の回答で述べたように、HDD サブシステムがドライブからデータを確実に読み取るのに苦労している、故障したハード ディスクである可能性があります。これは、「ディスク」タブの「アクティビティ モニター」に高 I/O として表示されません。これを確認する唯一の方法は、上記の回答で述べたように、シングル ユーザー マウスと表面スキャン ユーティリティを使用することです。
答え3
Spotlight がファイルをインデックスしている場合は、アクティビティ モニターで大量のリソースを使用している mds として表示されます。
また、Flash をアンインストールするか、Flash ブロッカーを使用することも検討してください。
答え4
なぜ 5GB の RAM を搭載しているのですか? 奇妙な数字ですね... 4GB のチップと 1GB のチップを搭載しているのですか?
1GB チップを取り外すと、システムが高速化する可能性があります... または、2GB チップを 2 つ (または 4GB チップを 2 つ) 搭載すると、さらに良いでしょう。これは、一部のマザーボード/CPU の組み合わせにのみ適用されます。私は以前、チップが完全にペアリングされていないと起動すらできない Mac を所有していましたが、最近の CPU の多くは、均等にペアリングされたセットアップに最適化されています。多くの場合、Apple は完全にペアリングされた RAM 以外の構成の Mac を販売しません。これは、CPU がこのセットアップでのみフルスピードで動作できるためです。
このアドバイスがあなたの Mac に当てはまるかどうかはわかりませんし、あなたが見ているような速度低下を引き起こすとしたら驚きますが、試してみる価値はあります。
正直に言うと、ハードウェアに問題があるのではないかと思います。ハード ドライブが故障し始めているのではないでしょうか。ハード ドライブを消去して、全体にゼロを書き込んでみてください (おそらくゼロを 2 回書き込むか、ランダム データを 3 回書き込むセキュア消去機能を使用します)。
データの書き込みあらゆる分野ハード ドライブにこのチェックを実行すると、ドライブは各セクターに内部フォールト トレランス アルゴリズムを適用します。これらのチェックは非常に高度で、非常に低速です。パフォーマンスを維持するために、通常のドライブ使用状況では適切に実行されません。現代のハード ドライブには通常、何百万もの不良ビットがあり、通常、ドライブの内部機構はそれらのビットを不良としてフラグ付けし、データを他の場所に移動します (500 GB のドライブには、他の不良セクターの代替としてアクティブ化できる、数 GB の未使用セクターが余分に存在することがよくあります)。
ディスクを数回上書きすると、ディスクがクリーンアップされ、新品以上のディスクになります (購入後にドライブ全体にデータを書き込むことをお勧めします)。
ハード ドライブの状態が非常に悪い場合は、ディスクにデータを書き込む途中で故障し、新しいドライブを購入することによってのみ修復できます。
このアドバイスは、ソリッド ステート ハード ドライブではなく、回転式ハード ドライブに適用されます。SSD の動作についてはあまり詳しくありませんが、SSD 全体にデータを書き込むと、ドライブのパフォーマンスが永久に低下する可能性があると聞いたことがあります。


