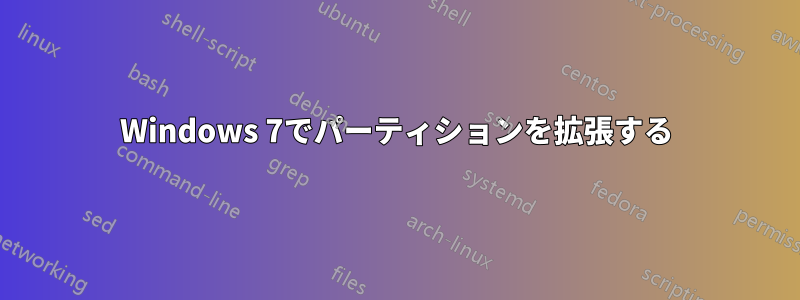
私は3つのドライブ、C:、D:、E:を備えた250GBのHDDを持っています。C
: (25 GB) 6.61 GB 空き容量
D: (25 GB) 21.0 GB 空き容量
E: (182GB) 179 GB 空き容量
しかし、まだ C ドライブや D ドライブを拡張できません。現在実行されていないソフトウェアが D ドライブにインストールされています。私はシステムの管理者です。
答え1
ダウンロードGPartedISO からディスクを書き込みます。
最初の 2 つのパーティションを拡張するスペースの量に合わせて、3 番目のパーティションを縮小します。3 番目のパーティションを移動します (2 番目のパーティションをこの未使用のスペースに拡張する必要があるため、右側、または現在パーティション化されていないスペースの反対側に移動します)。2 番目のパーティションのサイズを、この未使用のスペースの一部に変更します。2 番目のパーティションを右に移動して、残りの未使用のスペースを最初のパーティションを拡張できるようにしておきます。最初のパーティションのサイズを変更します。
その理由は、パーティションがディスク上の特定の場所で始まり、終わり、パーティション内のすべてのデータが連続している (一緒に保持されている) ためです。空き領域があっても、その空き領域がディスク上の C: パーティションの直後ではないため、C: パーティションを拡張するために使用することはできません。
いずれかの手順を適用する前に、このすべてを実行しても問題は発生しないはずです。
答え2
メニューで「コンピュータ」を右クリックする必要があります。
次に「管理」をクリックします
次に「ディスク管理」
次に、C と D の余分なスペースを割り当て解除し、サイズを変更するパーティションを右クリックして、割り当てられていないスペースに拡張する必要があります。
http://www.youtube.com/watch?v=Im8KlOtsVJM&feature=youtu.be
一番のヒントは、「拡張」を選択する前に、パーティションの残りの部分をアンオールコート/フォーマットすることです。
答え3
最も簡単な方法は、無料のグラフィカルパーティションツールを使用することです。お勧めします。MiniTool パーティションウィザード ホームもう一つの無料はEaseUS® パーティションマスター 9.1.1 ホームエディションブート ディスクを書き込む必要はなく、再起動するだけです。手順は Bon Gart が述べたものと同じはずです。
答え4
私が知っている限り、利用できる最良のオプションは GParted を使用することです。これは機能するはずですが、過去に問題が発生したことがあります。現時点では詳細はわかりませんが、ブート テーブルがパーティションの位置を失って手動で更新する必要があったためだと思います。実行可能ですが、面倒です。


