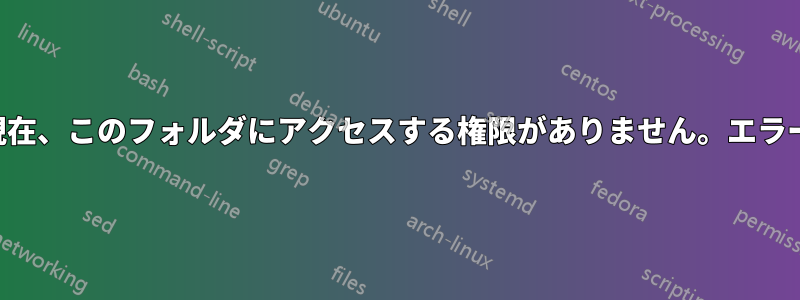
新しい SATA ハード ドライブを購入し、そこに Windows 7 の新規コピーをインストールしました。また、新しい SATA HD の横に古いものもインストールしました。
画像、音楽、ビデオにアクセスしたいのですが、次のエラーが発生します:
現在、このフォルダにアクセスする権限がありません。このフォルダに永続的にアクセスするには、[続行] をクリックしてください。
「続行」をクリックすると、次の新しいエラーが表示されます。
このフォルダへのアクセスが拒否されました
セキュリティタブに移動すると、ユーザー名(PCの管理者でもある)がそこに表示されません - 新しいHDDの名前は「」でC:、古いHDDの名前は「」ですE:- 試してみましたこのリンクCMD を実行しますが、CMD ディレクトリは次のとおりです。
C:\Windows\System32>
そして私の原動力は ですE:。
答え1
これは非常に単純なプロセスに関する多くの会話です。コマンド ライン オプションを提供しますが、再帰的なジャンクション ポイントが問題になる場合があります。したがって、これを行う最も簡単な方法は、ネイティブの Windows ツールを使用することです。
これらは Windows 10 の手順です。Windows 7 の注記を追加しました。
File ExplorerE:ドライブを開いて右クリックします。Properties- タブをクリックし
SecurityてからAdvancedボタンをクリックします。 - 所有者が表示されている場所の横にある をクリックします
Change。(Windows 7:Ownerタブをクリックし、 をクリックしてEdit、 をクリックしますOther users or groups。) - [ユーザーまたはグループの選択] ウィンドウで、 と入力して
AdministratorクリックしますCheck Names。正しく入力すると、管理者に下線が付きます。 をクリックしますOK。 - チェックボックスをオンにする
Replace owner on subcontainers and objects - クリック
Apply
待ってください。待ってください。待ってください。もう少し待ってください。完了したら、[OKローカル ディスク E: のセキュリティの詳細設定] ウィンドウをクリックして閉じます。
今:
- 上記の手順 1 と 2 を繰り返します。
- [アクセス許可エントリ] ウィンドウの下にある
Addボタンをクリックします。 - [プリンシパル] の横にある をクリックします
Select a principal。(Windows 7: をクリックしChange Permissions、次に をクリックしますAdd。) - [ユーザーまたはグループの選択] ウィンドウで と入力し
EveryoneてクリックしますCheck Names。正しく入力すると、「Everyone」に下線が付きます。 をクリックしますOK。 - [基本権限] 領域で、 の横にあるボックスをオンにして
Full control、 をクリックしますOK。 - の横にあるボックスにチェックを入れてください
Replace all child object permission entries with inheritable permission entries from this object - クリック
Apply。
待ってください。待ってください。待ってください。もう少しお待ちください。完了したら、[OKローカル ディスク (E:) のセキュリティの詳細設定] ウィンドウをクリックして閉じます。
注意: 変更を許可するかどうか尋ねるセキュリティ警告が表示された場合には、「はい」または「許可」をクリックしてください。
これで、E: ドライブ上のすべてのファイルに完全にアクセスできるようになりました。
答え2
今、私は自分の画像、音楽、ビデオにアクセスしたいです
問題のドライブがe:
任意のユーザーを所有者として設定するには:
icacls "e:\" /setowner "user name" /T /C
管理者グループを所有者として設定するには:
icacls "e:\" /setowner "Administrators" /T /C
答え3
古いディスクは、新しいコンピュータに存在しないユーザー アカウントによって作成されました。そのため、ディスク ファイルは、新しいコンピュータには存在せず、アクセスできないユーザーによって所有されています。
以下の手順に従ってください。
管理者としてコマンドプロンプト(cmd)を起動します
次のように入力してファイルの所有権を取得します。
takeown /f E:\ /r完全な権利を自分に与えます:
cacls E:\ /T /G username:F
上記のコマンドは、以前のバージョンの Windows に由来しています。より新しいユーティリティは ですicacls。以下に例をいくつか示します。
icacls /?
icacls folder/file /setowner username /t /c /q
icacls folder/file /grant username:F /t
最後の例で使用されたスイッチ:
username:F = Full Control to user
/t = Apply recursively to existing files and sub-folders
フォルダーにジャンクションが含まれている場合、もう 1 つの興味深いオプションがあります。
/l = Performs the operation on a symbolic link versus its destination.
参考文献:
答え4
自分を管理者にする 管理者特権のCMDウィンドウを開き、ユーザー名が管理者グループに含まれていない問題を修正します
net localgroup administrators YOURUSERNAME /add
次に、ドライブ文字(E:)を自分のドライブ文字に変更し、以下を実行します。
TAKEOWN /F E:\ /R /D Y
または私のお気に入り
ICACLS "E:\*" /reset /T


