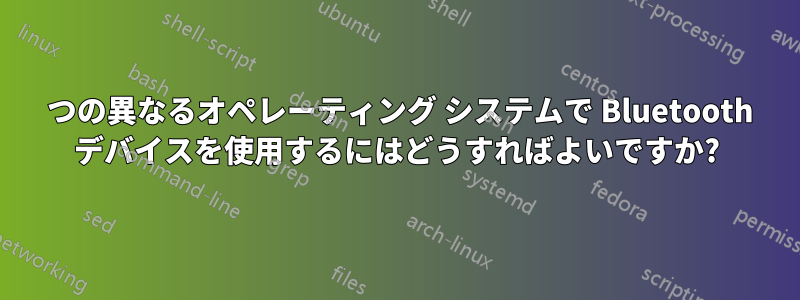
私はマジックマウスとアップルのBluetoothキーボードを持っています。
私は通常、コンピューターで Ubuntu を実行していますが、外付けディスクから Windows 7 を使用する必要がある場合もあります。
他のシステムを起動するたびに、デバイスを再度ペアリングする必要があります。
これを機能させる方法はありますか? ホスト名を同じに設定しようとしましたが、機能しませんでした。
答え1
ここで、数日間苦労した後、この件について私が学んだことを共有します。私は Windows 10 と最新の Debian テストのデュアル ブート システムを使用しており、同じ Bluetooth マウスを共有したいと考えています。私のマウスは Razer Orochi です。私は、以下の人々とその仕事にすべての功績を称えます。
- http://forum.notebookreview.com/threads/dual-booting-and-bluetooth.739236/
- https://forums.solydxk.com/viewtopic.php?f=7&t=5251#p53746
- https://www.insanelymac.com/forum/topic/268837-dual-boot-bluetooth-pairing-solved/
- https://ubuntuforums.org/showthread.php?t=2390542&highlight=bluetooth+mouse+reboot(Ubuntu 18.04 で不足している LinkKey を取得するため)
*編集: 最初に Linux とペアリングしてから、Windows に移動してペア キーを変更する方が一貫性のある方法であることがわかりました。そのため、ここで回答を修正して、従うことができる完全なチュートリアルにします。
-- Linux ファースト メソッド (ここまでは順調です!)
始める前に、Windows と Linux の両方で少なくとも 1 回はマウスをペアリングして、対応するレジストリが設定されているものとします。Linux を起動し、マウスが動作することを確認します。私は KDE (Plasma 5) で Debian テストを使用しているため、標準の組み込み Bluetooth パッケージを使用してペアリングするのは非常に簡単です。Ubuntu についてはあまりよくわかりませんが、基本的なプロセスは似ていると思います。マウスが使用可能であることを確認します。
ルート ユーザーに変更し (ここでは sudo は使用できません) (su または sux コマンドを使用するだけ)、次の場所に移動します。
/var/lib/bluetooth/AA:AA:AA:AA:AA:AA/BB:BB:BB:BB:BB:BB
AA はラップトップのアダプタ、BB はマウスです。その中に info というファイルが 1 つあります。このファイルを vi、nano、またはお気に入りのエディタで編集します。"info" の中に、LinkKey という次のエントリがあるはずです。キーは 32 文字の 16 進文字列です。この文字列をコピーして、Linux と Windows の両方がアクセスできる場所 (たとえば、外部フラッシュ ドライブ) にテキスト ファイルとして保存します。
[LinkKey]
Key=XXXXXXXXXXXXXXXXXXXXXXXXXXXX
Type=4
PINLength=0
次にWindowsを起動します。Bluetoothマウスを使わずに(オフにするか脇に置いておく)、管理者ターミナルで以下を実行しますpsexec -s -i regedit.exe。psexec をダウンロード初め。
次のキーに移動します。
(LM)\ControlSet001\Services\BTHPORT\Parameters\Keys\(ID_Adapter)
そこには、マウスと一致する別の ID が表示されるはずです。キーを右クリックして、「バイナリ データの変更」を選択します。
次に、保存したファイルを見つけて、16 グループの 32 文字を「通常の順序」で入力します。順序を逆にしないでください。これは Mac の仕様です。
この後、レジストリを閉じてマウスをオンにします。Wolla!
--- Windows ファースト メソッド (一貫性はありません。ここでは記録のみ)
まず、マウスをWindows 10とペアリングし、リンクキーを取得する必要があります。これを実現するには、Linuxのchntpwメソッド(リンク1を参照)またはWindowsのpsexecメソッドを使用できます。Windowsでは、管理者ターミナルでこれを実行しますpsexec -s -i regedit.exe。psexec をダウンロード初め。
次の場所からキーを取得してエクスポートします。後で Linux でアクセスできるようにテキスト ファイルに保存します。
(LM)\ControlSet001\Services\BTHPORT\Parameters\Keys
次に Linux を起動します。この場合、おそらく以前に少なくとも 1 回はマウスのペアリングを試行したことがあるはずです。そうであると想定しています。
ルート ユーザーに変更し、次の場所に移動します。
/var/lib/bluetooth/AA:AA:AA:AA:AA:AA/BB:BB:BB:BB:BB:BB
AA はラップトップのアダプタ、BB はマウスです。そこには info というファイルが 1 つあります。このファイルを vi、nano、またはお好みのエディタで編集します。
[LinkKey]
Key=A7XXXXXXXXXXXXXXXXXXXXXXXXXXXX89
Type=4
PINLength=0
目標は、キー (すべてのスペースとカンマを削除) を A7 と 89 の間に挟むことです。A7 と 89 は、この処理を実行するために不可欠です。なぜ挟むのでしょうか? 正直に言うと、私にはわかりませんが、これがないと、うまくいきません。キーは 8 バイトではなく、16 バイトです。つまり、挟む文字は 32 文字になります。最終的なキーの合計長は 36 文字になります。
幸運を祈って Linux を再起動してください。ついに成功です!
答え2
おそらくすでに答えは出ているでしょう。しかし、完全性のために、説明されているリンクをここに示します。http://ubuntuforums.org/showpost.php?p=9363229&postcount=5ペアリングに使用されたピンコードは、別のキーを生成するために使用されます。このキーは、同じピンであっても毎回異なります。同じピンが機能しないのはそのためです。Windows から Ubuntu マシンにキーをコピーする必要があります。
答え3
Windows 10 と K/Ubuntu 17.10 デュアルブート対応 Bluetooth マウス – HP Z5000 Bluetooth マウス
このトピックに関する提案は多数ありますが、そのほとんどは古く、理解するのが複雑です。これは、同じ Bluetooth マウスを Windows 10 と Kubuntu 17.10 の両方で動作させるための代替手段です。非常に簡単です。これは他の Debian システムでも、おそらく他の Bluetooth デバイスでも動作するはずです。
最初のステップ:
1/. Windows で最初のペアリングを行います。Bluetooth キーのコピーを USB スティックに保存し、印刷します。これは、Windows LinkKey の変更に使用するコンピューターとデバイスのアドレスを決定するのに役立ちます。regedit を使用して (結果で左クリックして管理者権限を有効にします)、HKEY_LOCAL_MACHINE\SYSTEM\ControlSet001\Services\BTHPORT\Parameters\keys\computer MAC\device MAC に移動します。
2/. Linux を再起動して、Linux でペアリングします。
3/. ターミナルから su を使用して Nautilus を開き、完全なルート権限を取得します。
4/. Nautilusを使用して、ファイルシステムROOT - var – lib - bluetooth経由でbluetoothに移動します。
5/. Bluetoothから12桁の数字(マシンMACアドレス)を開くと、デバイスのMACアドレスが表示されます。
6/. デバイスのMACを開く
7/. 情報フォルダを開く
8/. 情報を開く – Linux LinkKey データを表示します。コピーを保存するか、画面/ファイルを印刷するか、コピーを印刷して、このプロセスで後ほど使用します。これにより、Linux LinkKey の入力がはるかに簡単になります。
ウィンドウズ10:
Windows を起動する前にマウスをオフにし、再接続しないでください。指/タッチ パッドが続行する唯一の手段になります。
1/. 通常のユーザーパスワードでログイン
2/. regeditを検索
3/. 結果で左クリックして管理者権限を有効にします。
4/. HKEY_LOCAL_MACHINE\SYSTEM\ControlSet001\Services\BTHPORT\Parameters\keys\computer MAC\device MACに移動します。
コンピュータとデバイスのアドレスは、LinuxとWindowsでは少なくとも同じか、あるいは同一です。これは印刷されたコピー(作成されている場合)から確認できます。5/. キーファイルにアクセスするには、昇格された権限が必要です(https://www.howtogeek.com/262464/how-to-gain-full-permissions-to-edit-protected-registry-keys/)。
6/. キーをクリックし、デバイスMacをクリックします
これにより、バイナリ値エディターが開きます。
1/. Nautilus を使用して取得した 32 ペアの Linux キーを入力します。
2/. オリジナルの LinkKey は、8 桁の数字が 2 行に並んで表示されます。3 行表示されます。
3/. カーソルを最初の行の先頭に置き、Linux LinkKey を入力します。カーソルは自動的に次のペアに移動します。
4/. 入力は大文字で表示されますが、完了すると自動的に小文字に変換されます。このプロセス中に Windows はキー文字を 16 進数値に変換し、新しい LinkKey の右側に表示されます。
5/. 新しいキーの入力が完了したら、カーソルを元のキーの先頭に置き、元の 2 行を削除します。これにより、元の 3 行が残ります。
6/. エディターを閉じると変更が保存され、再度開くとキーが小文字で Windows 形式 (コロンではなくコンマで区切られる) で表示されます。
7/. HKEY-L_M を折りたたみ、Windows レジストリ エディターを終了します。
ついに:
Windows 10 を終了し、マウスをオンにせずに Windows を再起動します。完全に起動したら、マウスをオンにします。これで、Kubuntu 17.10 と Windows 10 の両方で動作するはずです。
答え4
オペレーティング システムをロードするたびに、その OS はハードウェア ドライバーをロードする必要があります。休止状態からロードする場合でも、ドライバーは再度ロード/更新されます。試してみてください...デバイス マネージャーでドライバーをアンインストールし、すぐに休止状態になります。休止状態から復元すると、再起動したかのように、ドライバーがデバイス マネージャーに再び表示されます。
ドライバーが読み込まれた後、Bluetooth デバイスをペアリングする必要があります。
Bluetooth デバイスを接続したままにする唯一の方法は、Bluetooth レシーバーをアクティブにしておくことです。Bluetooth レシーバーをアクティブにしておく唯一の方法は、システムからアンロードしないことです。Bluetooth デバイスをシステムからアンロードしない唯一の方法は、デバイスにアクセスしているオペレーティング システムをシャットダウンしないことです。
さて、仮想マシンでオペレーティング システムの 1 つを実行している場合は、まったく別の話になります。しかし、仮想マシンで実行しておらず、変更の合間に実際に再起動している場合は、そうではありません。現在の使用方法では、Bluetooth デバイスを毎回再ペアリングしなくても済むようにする方法はありません。


