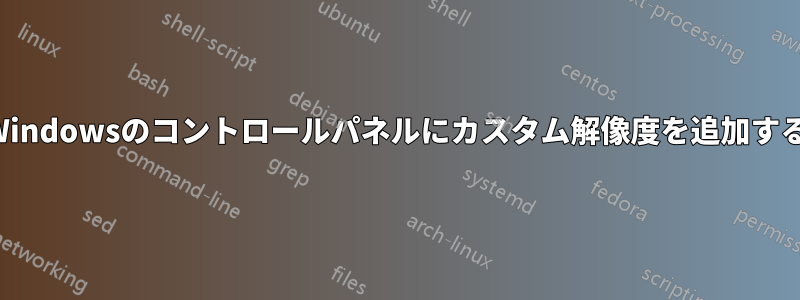
ATI Radeon HD 4800 グラフィック カードを持っていますが、CCC を開くとさまざまな解像度を選択できます。コントロール パネル > 画面の解像度を開くと、いくつかの解像度 (1920x1080x、1280x1024 など) しか表示されません。
問題は、推奨解像度である 1920x1080 を選択すると、Diablo 3 で fps が悪くなることです。Diablo 3 で 1400x1050 を選択できるようにしたいのですが (1280x1024 は本当に見栄えが悪いです)、コントロール パネルで使用可能なものに制限されているため、選択できません。
d3pref.txt を編集し、PowerStrip をインストールし (高度なタイミング オプションはグレー表示)、ドライバーを更新し (Dell サイトから、Generic Non-PnP Monitor と Generic PnP Monitor を試しました)、'このモニターで表示できないモードを非表示にする' オプションのチェックを外しましたが、成功しませんでした。
コントロール パネルの画面解像度リストに新しいカスタム解像度を追加して、Diablo 3 やその他のゲームでそれほど悪くない解像度を選択できるようにしたいだけです。
モニター: DELL S2309W
答え1
Windows 10にアップグレードしたら、テレビの解像度(HDMIモニターとして接続)に問題が発生しました。NVidiaのコントロール パネルでは、ドライバーが完全にアップグレードされた状態でも、再起動後などでも Windows 10 の解像度が維持されます。
私は以下のアドバイスに従って修正しましたここそこにはこう書かれています。
「画面のプロパティ」>「設定」>「詳細設定」>「アダプター」に移動し、「すべてのモードを一覧表示する」のようなオプションがあるかどうかを確認します。
基本的に、解像度を変更するには、(Windowsの)コントロールパネルにアクセスし、変更したいモニター/テレビを選択してくださいで、「詳細設定」をクリックし (Windows 10 および少なくとも Windows 8 でもそうだと思います)、「アダプター」タブ (最初のタブ) に移動して、「すべてのモードを一覧表示」ボタンをクリックします。 ポップアップ表示されたリストの一番下までスクロールすると、以前 NVidia コントロール パネルで設定したカスタム解像度 (現在は使用されていません) が表示されました。 必要な解像度を選択し、「OK」をクリックしてから、「OK」または「適用」をクリックすると、その解像度になります。
アップデート: 時々、これが機能しないことがあります... NVidia ドライバーを更新した後、カスタム解像度が元に戻り、やり直してコンピューターを再起動しても修正されませんでした。また、カスタム解像度が [すべてのモードの一覧] に表示されませんでした。この問題の解決策は、単にテレビのプラグを抜いて再び差し込むことでした。コントロール パネルに再度アクセスすると、カスタム解像度がようやく表示されました。


