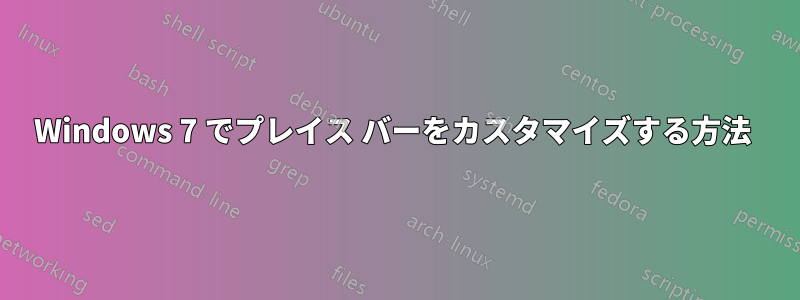
重複の可能性あり:
ほとんどの Windows プログラムの [ファイル] -> [開く] ダイアログの左側にある高速アクセス ボタンをカスタマイズする
Windows 7の開くと保存のダイアログボックスに表示される場所バーに表示される内容をカスタマイズしたいのですが、UI を調整するWindows XP では、Tweak UI に相当するものが Windows 7 で見つかりません。ローカル グループ ポリシー エディターを使用してこれを行う方法を読んだことがありますが、 というファイルを見つけるように指示されます。gpeditgpedit.mscにはファイルはありますが、msc ファイルはありません。(編集-これを投稿した後、ページの下部に次の内容が表示されました:
ローカル グループ ポリシー エディター機能は、Windows 7 Starter、Home Basic、および Home Premium エディションには含まれていません。
Home Premiumを実行しています)
他に何をすればよいかわかりません。また、レジストリの編集はできるだけ避けたいです (何も台無しにしたくない)。Windows 7 でこれを実行するにはどうすればよいですか?
答え1
レジストリは外部プログラムなしでこれを行う方法です。
そのような外部プログラムの一つはプレイスバー
レジストリを確認したい場合は、その場所は次のとおりです。HKEY_CURRENT_USER\Software\Microsoft\Windows\CurrentVersion\Policies\comdlg32\PlacesBar
答え2
この方法ではレジストリを編集する必要があります。コンピューターが混乱する可能性があるため、これを行うときは注意してください。この情報は以下から見つけました。このウェブサイトウェブサイトには 2 つの方法 (およびスクリーンショット) がリストされていますが、私が使用した方法を以下にリストします。
スタート メニューを開き、検索ボックスに「regedit」と入力して Enter キーを押します。
UAC からプロンプトが表示されたら、「はい」をクリックします。
regedit で、以下の場所に移動します。(下のスクリーンショットを参照)
HKEY_CURRENT_USER\Software\Microsoft\Windows\CurrentVersion\Policies
プレイスバーに表示されるアイテムをカスタマイズするには
A) 左側のペインで、ポリシーを右クリックし、新規とキーをクリックします。(下のスクリーンショットを参照)
B) comdlg32 と入力し、Enter キーを押します。comdlg32 を右クリックして、[新規]、[キー] の順にクリックします。(下のスクリーンショットを参照) 注: comdlg32 キーを既にお持ちの場合は、下の手順 4C に進んでください。
C) Placesbar と入力して Enter キーを押します。(手順 4D の下のスクリーンショットを参照)
D) Placesbar の右側のペインで、空白部分を右クリックし、[新規]、[文字列値] の順にクリックします。(下のスクリーンショットを参照)
E) 最大 5 つの場所を指定できます。カスタマイズしたい場所ごとに Place0、Place1、Place2、Place3、または Place4 と入力し、Enter キーを押します。(下のスクリーンショットを参照)
F) 手順 4D と 4E を繰り返して、Places バーに項目として表示するカスタム場所の数ごとに Place# 文字列値を追加します。
G) 右側のペインで、Place# を右クリックし、[変更] をクリックします。Places バーに表示するアイテムの場所を入力し、[OK] をクリックします。上記の手順 4E で追加した Places# ごとに繰り返します。(下のスクリーンショットを参照) 注: Places バーに表示できる有効なアイテムの詳細については、チュートリアルの上部にある [注] ボックスを参照してください。
H) 手順 6 に進みます。
プレイスバーに表示されるデフォルトのアイテムを復元するには
A) 左側のペインで、Placesbar を右クリックし、[削除] をクリックします。(下のスクリーンショットを参照)
B) 削除を承認するには、[はい] をクリックします。(下のスクリーンショットを参照)
regeditを閉じます。


