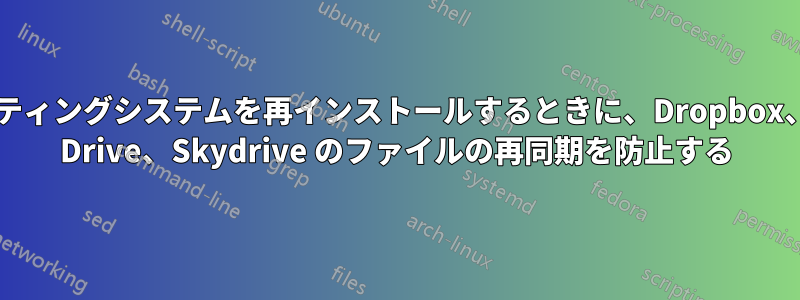
現在、Dropbox、Google Drive、Microsoft Skydrive を使用しています。これらは次のフォルダに保存されています。
C:\users\fortune\dropbox
C:\users\fortune\SkyDrive
C:\users\fortune\Google Drive
まず、それらを別のドライブ (D:) に移動する必要があります。次の指示に従うつもりです。 Dropbox と Google ドライブ、SkyDriveの移動手順。
移動が成功したと仮定すると、私の今の質問は、C: に Windows OS を再インストールする必要があるということです。OS を再インストールし、Dropbox、Google Drive、Skydrive を再インストールした後、クラウドに保存されているすべてのファイルを再ダウンロードしようとしたり、D: からすべてのファイルを重複してアップロードしたりしないようにするにはどうすればよいでしょうか。
答え1
再インストールする前に、mklink、正しい場所にあるように見えます。
インストール後、デフォルトの場所にファイルが自動的に保存されるため、重複したアップロードも発生しません。
リクエストに応じた例:
ここでは DropBox を例に挙げて説明します。これは他のサービスにも当てはまりますが、便宜上、1 つだけ説明します。
- DropBox の実行を停止します (Windows サービスだと思います)
- データを から に移動します
C:\Users\Fortune\DropBox。D:\Cloud\DropBox次の手順を正しく実行するには、C: ドライブ上のフォルダーが存在しなくなっている必要があるため、コピーしないでください。 - ディレクトリジャンクション*を作成する
MKLINK /J C:\Users\Fortune\DropBox D:\Cloud\DropBox - Windows エクスプローラーでジャンクションが存在するかどうかを確認します。実際のものと同じように動作するはずです。
- DropBoxをもう一度起動します。
何が起こるかというと、OS を騙して、D: ドライブ上のフォルダーが常にあった場所にあると認識させてしまうのです。
その後、C:ドライブをフォーマットすると、ジャンクションポイントはなくなり、データは安全になり、DropBoxを再度インストールするときにジャンクションポイントを再作成するだけです。前にインストールして、既存のデータが使用されることを確認します。複製や再アップロードは必要ありません。
**(この編集は Windows にアクセスできない iPad で入力したので、MKLINK 構文が正しいことを願っています。)*
答え2
Dropbox をインストールすると、「マイ ドキュメント」フォルダ内にフォルダが自動的に作成されます。
したがって、再同期を防ぐには、Windows の新規インストールで「マイ ドキュメント」フォルダーのパスを変更して、バックアップを保存した場所に「Dropbox」という名前のフォルダーが作成されるようにするだけです。
たとえば、D:\Cloud\DropBoxにバックアップを保存している場合
、「マイドキュメント」フォルダのパスはD:\Cloudになります。
パスを変更した後のみ、Dropbox をインストールする必要があります。それ以前はインストールしないでください。
それは私にとって完璧に機能しました。


