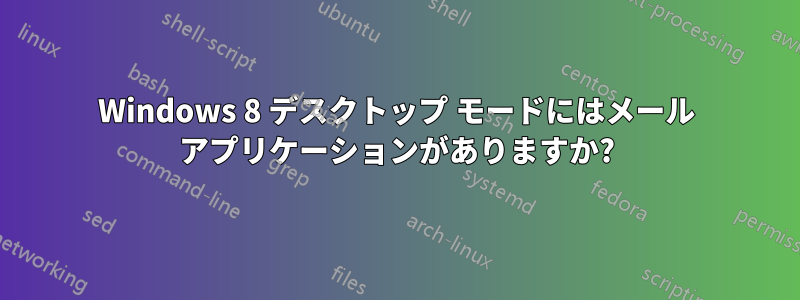
Internet Explorer は、Windows 8 ではモダン UI アプリとデスクトップ アプリの両方ですが、これまでのところ、モダン UI アプリとして見つけられるのはメールだけです。
デスクトップ モードでアクセスする方法はありますか? 他のデスクトップ アプリが開いているときに、画面の一部に昔ながらのメール ウィンドウを開くと便利かもしれません。
答え1
用語が何なのかは分かりませんが、Metro/WinRT アプリと並べてデスクトップを再構成することは可能です。Metro アプリの上部をクリックしてつかみ、画面の端にスナップすることができます。その後、別の Metro アプリを空きスペースに移動したり、デスクトップをそこに配置したりできます。
デスクトップの横で実行されているメール アプリの例を次に示します。

答え2
Windows 8にWindows Essentials(旧Windows Live Essentials)をインストールできると思います。これにはデスクトップメールアプリが含まれています。
答え3
正直に言うと、最も簡単な方法は、使用したいメール プログラムをタスク バーにピン留めすることです。そうすれば、メール プログラムを起動するためのアイコンがタスク バーに常に表示されます。どのような種類のメールについて話しているのですか? Outlook について話しているのですか? これを行う手順は次のとおりです。
アプリをタスクバーにピン留めする
アプリをタスクバーに直接ピン留めして、すばやく簡単にアクセスできるようになります。
画面の右端からスワイプして、[検索] をタップします (マウスを使用している場合は、画面の右上隅をポイントし、マウス ポインターを下に移動して、[検索] をクリックします)。検索ボックスに、ピン留めするアプリの名前を入力します。次に、検索結果ページでアプリをタップまたはクリックして、デスクトップで開きます。
デスクトップで、タスク バーのアプリ ボタンを長押しするか右クリックして、アプリのジャンプ リスト (最近開いたファイル、フォルダー、および Web サイトへのショートカットの一覧) を開き、[このプログラムをタスク バーにピン留めする] をタップまたはクリックします。
簡単にアクセスできるように、アプリをタスクバーにピン留めします。
その他の詳細な手順は次のとおりです。
Windows 8 または Windows RT で Office アプリケーションを検索して起動する
Excel や Word などの Office アプリケーションでは、タイルがデフォルトでスタート画面に固定されています。アプリケーションを起動するには、タイルをタップまたはクリックします。タイルが表示されない場合は、右から左にスワイプしてタイルをさらに表示します。
Windows 8 または Windows RT で Office アプリケーションを起動する他の方法を次に示します。
[すべてのアプリ] から、タッチで下端から上にスワイプするか、上端から下にスワイプし、[すべてのアプリ] をタップします。Office アプリケーションを起動するには、そのタイルを探してタップします。
マウスを使用して、スタート画面の空白領域を右クリックし、[すべてのアプリ] をクリックします。Office アプリケーションを起動するには、そのタイルを見つけてクリックします。
検索チャームから タッチで、画面の右端からスワイプし、[検索] をタップします。Office アプリケーション名を入力し、左側の結果でタップします。
マウスでポインターを右上隅または右下隅に移動し、[検索] をクリックします。Office アプリケーション名を入力し、左側の結果でそれをクリックします。
デスクトップのタスク バーから Office アプリケーションを起動するためにスタート画面とデスクトップを切り替えたくない場合は、タスク バーにショートカットをピン留めすることができます。これを行うには、次の手順を実行します。
タッチでスタート画面の Office アプリケーション タイルを探し、タイルを下にスワイプして選択します。[タスク バーにピン留め] をタップします。
マウスを使用して、Office アプリケーション タイルを右クリックし、[タスク バーにピン留めする] をクリックします。
アプリケーションのアイコンがデスクトップのタスクバーに表示されるようになります。
出典:
http://windows.microsoft.com/en-US/windows-8/タスクバーの使用
また、Windows 8 の外観を完全に取り除き、Windows 7 の UI に戻したい場合は、次の手順に従ってください。
Classic Shell を使用します。クラシック (Windows 2000)、XP、または Windows 7 のテーマから選択できます。これにより、スタート メニュー、エクスプローラー、および Internet Explorer 9 が変更されます。Metro ロック画面を無効にするには、Windows キー + R を押して、gpedit.msc と入力します。[コンピューターの構成] -> [管理用テンプレート] -> [コントロール パネル] -> [個人用設定] に移動し、右側のペインで [ロック画面を表示しない] をダブルクリックします。[有効] を選択し、[適用] をクリックして再起動します。次に、スタート メニューに「タスク スケジューラ」と入力します。[操作] ペインで [タスクの作成] をクリックします。名前を入力し、[構成] ドロップダウン メニューで [Windows 8] を選択します。[トリガー] タブをクリックし、[新規] を選択します。ダイアログで、[タスクの開始] ドロップダウンから [スケジュールに従って] を選択します。[OK] をクリックし、[操作] タブを選択します。もう一度、[新規] を選択します。[プログラム/スクリプト] に C:\Windows\explorer.exe と入力します。[OK] をクリックします。ラップトップを使用している場合は、「条件」タブをクリックし、「コンピューターが AC 電源に接続されている場合にのみタスクを開始する」項目の選択を解除します。「OK」をクリックすると、タスクが作成されます。再起動すると、完全に新しい Windows 7 UI が表示されます。
ソース:Windows 8 を Windows 7 のようにする
または、こちらが関連投稿です:
Windows 8 (Consumer Preview から最終リリースまで) では、新しい「モダン」 UI を無効にする組み込みの方法は知られていません。
サードパーティのプログラムやハックを使用して Modern UI を削除する (または使用を最小限に抑える) ことに抵抗がない場合は、次の方法を試すことができます。
Start8 を使用すると、スタート メニュー (Windows 7 スタイルのスタート メニューまたはモダン スタート メニューのいずれかを選択できます) が表示され、モダン UI スタート画面を完全にバイパスできるようになりますが、チャーム バーとモダン UI タスク スイッチャーには引き続きアクセスできるため、モダン UI が完全に無効になるわけではありません。
この Classic Shell スキンを使用すると、Windows 7 のスタート メニューに十分近いレプリカを取得できます。これにより、Modern UI の一部が無効になることはなく、デスクトップが直接起動されることもありませんが、Windows 7 スタイルのスタート ボタンとメニューが提供されます。
Modern UI を完全に廃止したい場合は、このトリックを使用できます。これにより、Windows 8 シェルの代わりに Windows 7 シェル (explorer.exe) を使用できます。このオプションを使用すると、Windows 7 エクスペリエンスにすぐに戻りますが、その投稿の「お読みください」セクションを読んで、自分が何をしようとしているのかをよく理解してください。
グループ ポリシー エディターを使用して、新しいロック画面を無効にすることができます。これにより、Windows 7 または XP のログイン画面は使用できなくなりますが、ロック画面 (「上にドラッグしてロックを解除」) をスキップして、パスワードを入力する画面に直接移動できるようになります。
ソース:Windows 8 で Modern UI をオフにして、古いスタート メニューに戻すにはどうすればよいですか?
答え4
はい、デスクトップ モードから Windows 8 メールに簡単にアクセスできます。
このスレッドで上記で提案されたことは何もしたくなかったので、ほんの 1 分前に偶然これを発見しましたが、これはデスクトップから任意の Metro アプリに、そしてそれらのアプリだけにアクセスできる組み込み機能のようです。
方法は次のとおりです。
- Metro アプリ ページに移動し、メールを開きます。
- Ctrl次に、 -を使用してデスクトップに戻りますEsc(他の方法もあるかもしれませんが、私は Windows 8 を初めて使用しており、より簡単な方法をまだ見つけていません)。
- 次に、デスクトップ上でマウスポインタを左上隅にドラッグすると、小さなウィンドウが開きます。
- このウィンドウには、開いているすべての Metro アプリのミニ画像が表示されます。
- その画像をクリックすると、画像に表示されている Metro アプリが開きます。複数の Metro アプリが開いている場合、クリックすると開いている Metro アプリのみが循環表示され、開いていない Metro アプリは表示されません。
- サイクル内のアプリの 1 つはデスクトップなので、左手隅はデスクトップから Metro アプリを開いて (そして Metro アプリだけを開いて)、デスクトップに戻るサイクルです。メールだけがデスクトップ アプリとして開いている場合、サイクルはデスクトップ - メール - デスクトップ - メールなどになります。
デスクトップ アプリを「閉じて」、このサイクルから消すにはどうしたらよいか疑問に思うかもしれません。右隅の画像に、閉じたいアプリが表示されたら、それを右クリックして「閉じる」を選択すると、そのデスクトップ アプリだけが閉じて、サイクルから消えます。
この手順では、デスクトップから他の Metro アプリに切り替えてもデスクトップ上のデータは消去されません (たとえば、現在デスクトップ バージョンの Explorer に入力している内容)。ただし、デスクトップ プログラムを使用して数時間にわたるバックアップ中に多数のファイルを処理する場合など、進行中のデータ実行が停止するかどうかはまだわかりません。簡単に調べることができますが、今すぐ試して、これまでの入力内容が失われるのではないかと心配です。
ちなみに、この左上隅のウィンドウは、Metro アプリをスナップしてデスクトップと同時に表示する方法でもあります。スナップは、この左上隅の画像を右クリックして行うオプションでもあります。


