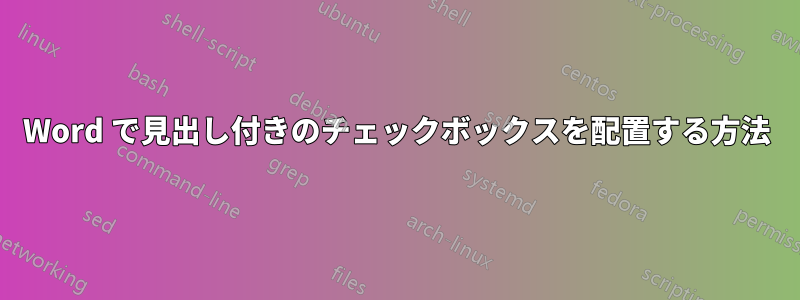
私は、基本的に長くてやや複雑なチェックリストである複数ページのドキュメントを作成しようとしています。通常の見出しを使用したいのですが、ほとんどの見出しの前に「チェック可能な項目 / マーカー」を配置したいと思います。ドキュメントは次のようになります。
...ランダムに抜粋...
<> 2.4.1 新鮮な食材を購入するなど
<> 2.4.1.1 トマトを買うときは、新鮮なものを選ぶ
<> 2.4.1.2 玉ねぎは買うが、カビの生えたものは買わない…など
つまり、各見出し / サブ見出し / サブサブ見出しの前にチェックボックスがあり、その後に見出し番号、そして見出しテキストが続くようにしたいと思います。
[これを手作業で行うこともできますが、自動見出し番号付け機能を使用して番号を生成すると、多くの作業が節約されます (特に、ドキュメントが何度も編集されることを考慮すると)。]
自動番号付けの前にチェックボックスのようなものを表示する方法について何かアイデアはありますか?
ありがとう!
答え1
文字や記号を自動生成する前に自動レベル番号付けの例:
2.4.1 新鮮な食材を購入するなど
2.4.1.1 トマトを買うときは新鮮なものを選ぶ
ダイアログ ボックスを開きます。(ホーム タブのボタン
Define New Multilevel Listからメニューをプルダウンすることでこれを行うことができます。)Multilevel Listダイアログ ボックスで
Define new Multilevel list、変更するレベルをクリックします。入力ボックスで
Enter Formatting For Number:、自動レベル番号 (灰色でハイライト表示) の前に文字または記号を貼り付けます。これを実行すると、挿入されたハード文字 (強調表示されていない) と自動レベル番号 (灰色で強調表示されている) の両方がこの入力ボックスに表示されます。
数字の前にボックス(またはその他の)文字を表示するレベルごとに、この手順を繰り返します。
クリックOK。
自動的に番号が付けられたレベルでは、ダイアログ ボックスで書式設定された文字が自動的に生成されますDefine New Multilevel List。
答え2
これを行うには、次の手順を試してください。
- 変更したい見出し( とします
Heading 1)を右クリックし、 をクリックしますModify。 - 下部にFormatボタンがあるので、それをクリックして選択します
Numbering。 - ポップアップウィンドウで、
Bullet上部のタブを選択します。 - プリセットの箇条書きのいずれかがうまく機能する場合は、そのまま進んでください。その場合は手順7に進み、そうでない場合はDefine New Bullet
- ポップアップ表示される新しいウィンドウで を選択するとSymbol、文字選択ウィンドウが表示されます。
- 使用できる四角いボックスの文字を見つけます。適切な文字は で見つかりました
25A1(おそらくボックス25A1に入力できますCharacter code:)。それ以外の場合は、周囲を参照して、好みの記号を見つけてください。 - OK作業中のページに戻るまでクリックします。
- 必要なテキストを選択し、スタイル リストで更新された見出しをクリックします。
私の場合、これを実行すると次のようになります:

それはあなたの要件に非常によく適合しているようです。


