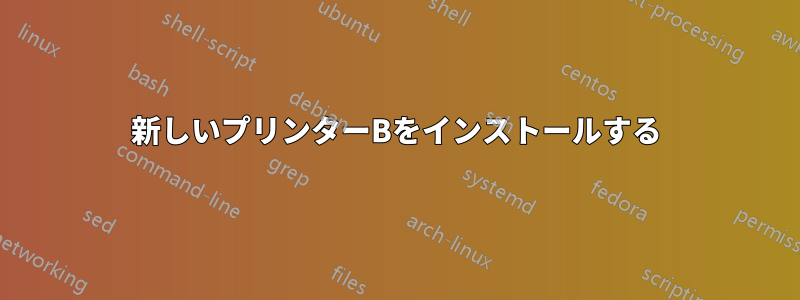
シベリウスのScorch ブラウザプラグインファイルへの印刷は禁止されており、紙への印刷のみ許可されています。スコアの PDF を作成するにはどうすればよいでしょうか?
答え1
自宅にはプリンターがないので、もちろんこの Scorch プラグインを使用してサイトからシートをダウンロードしようとしました。幸運なことに、どこかで誰かが MAC OS を使用していると指定していたので、印刷プロセスを停止し、ジョブを見つけて、プリンターに送信された TIF ファイルを取得できました。そこで、Windows から FAX に印刷しようとしましたが、もちろん実際にはプリンターがなかったので、印刷プロセスは停止し、送信されたドキュメントを添付された TIFF ファイルとして開きました。PDF として必要な場合は、好きなサードパーティ ソフトウェアを使用して PDF に変換してください。
- ブラウザで に移動し
File、 に移動しますPrint。 Faxプリンターとして選択し、クリックしてOK印刷します。(実際にファックス設定をする必要はありません)- 操作は失敗します。プロンプト (例: FAX セットアップ) が表示された場合は、必要なオプションをクリックしてウィンドウが表示されるまで終了します
New Fax。

- ウィンドウで行
New Faxを見つけますattach。その行にはエントリがあり、その横にボックスが表示されます。

- ボックスをダブルクリックすると、TIF ファイルを開くかどうかを尋ねるプロンプトが表示されるので、[開く] を選択します。
- TIF ファイルに関連付けられたプログラムがない場合は、どのプログラムで開くかを尋ねられます。 を選択し
Windows Photo Viewer、画像を開いたらハードドライブに保存できます。 の場合は にWindows Photo ViewerなりFile、次に になりますMake a copy。 - その後、サードパーティのプログラムを使用して TIF ファイルを PDF に変換する必要があります。
追伸:Scorch プラグインで印刷が成功しなかったことを選択することもできます。その場合、ファイルは他のときにも使用できるようになります。:D
答え2
概要 Scorch は、プリンターが FILE 出力を使用するかどうかを確認します。したがって、プリンター A を使用して印刷しますが、出力をプリンター B にリダイレクトして、ファイルを作成します。
新しいプリンターBをインストールする
- Windowsの「プリンターの追加」を使用して新しいプリンターをインストールします
- FILE:インターフェースを使用するように設定する
- Generic > HP Universal Printer PSのドライバーを使用する
プリンターリダイレクトソフトウェアをインストールする
- PrintMultiをダウンロードしてインストールするには、http://www.lvbprint.de/html/download.html
- インストールディレクトリから設定ファイルprintmulti.iniを見つけて編集します。
ファイルの末尾に次の行を追加します
[Printer A exact name as displayed by Windows, eg. HP LaserJet 2] Active=1 PrintSelf=0 ActionPDF=Print;PDF [PDF] Active=1 Printer=HP Universal Printing PSプリンタAの括弧を正確な名前に変更します
PrintMultiを使用して印刷するようにプリンタAを設定する
- プリンタAの印刷プロパティを検索して編集する
- 「詳細設定」タブを見つけて、「プリントプロセッサ」をクリックします。
- プリントマルチを選択
Scorchから印刷
- Scorchプラグインページをご覧ください
- プリンターAを使用して印刷します。
- 出力はドキュメントディレクトリにあります(Windowsのバージョンによって異なります)。通常はsibelius*と呼ばれます。
- ファイル名を*.psに変更し、AcrobatなどでPDFに変換します。
- プリンタをリセットして独自のプリントプロセッサを使用する
答え3
これは、SIBELIUS SCORCH ライセンス契約インストーラーにバンドルされています。
セクション2-2.3-3:
あなたは、第三者に以下の行為を行わせたり許可したりしてはなりません。
...
ソフトウェアを使用して、スクリーン キャプチャ ファイル、ソフトウェアの再生から生成されたファイル、グラフィック ファイル、印刷ファイルなど、あらゆる形式のファイル (コンピューターのオペレーティング システムまたは Web ブラウザーによって作成され、必要とされる一時ファイルを除く) を、個人的な非営利目的での MIDI ファイルの作成 (ソフトウェアによって許可されている場合) を除き、あらゆる目的で作成することはできません。
私の引用もライセンス (2-2.2) に違反している可能性があることを認識していますが、私はそのソフトウェアを使用していないし、ライセンスに同意していません。
答え4
それを実行する方法はあります。Windows XP では動作します。ただし、Windows 7 64 ビットでは動作させることができませんでした。回避策として、「Windows XP モード」(仮想 Windows XP システム) を使用して、以下の手順を実行できます。
- インストールPDFForge の PDFCreator
- 新しくインストールしたPDFプリンターをPDF(または他の名前)として共有します
- ローカルプリントポートをこの共有プリンタにリンクする
- コマンドプロンプトを開き、次のコマンドを実行します:
NET USE LPT1 \\\computername\PDF /persistent:yes
(PDF は手順 2 で選択した共有名です) - 新しいローカルプリンターを追加する
- モデルとして「generic\MS Publisher Color プリンタ」を選択します
- 完了したら、プロパティを開き、次のように設定されていることを確認します。
- ポートをLPT1に設定する
- 詳細タブでドライバーがMS Publisher Colorであるかどうかを確認します
- 同じタブで、プリンターに直接印刷するオプションを設定します
- PRINTPROCESSORを「WINPRINT / RAW」に変更します
- 「適用」をクリック
- 全般タブに戻り、テストページを印刷します
- PDFCreatorがファイルを保存するかどうか尋ねるポップアップを表示します。
PDFCreator では、PDF のバージョン、保護、品質 (DPI) など、さまざまな設定を行うことができます。私は印刷の品質として 600 DPI を使用することを好みます。


