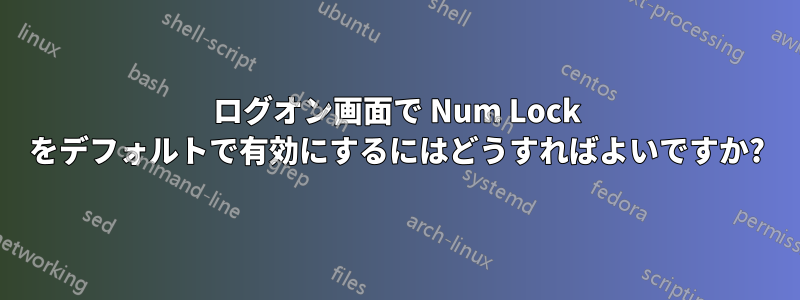
PIN コードを使用してコンピューターにログオンしています。ただし、Num ⇩コンピューターをシャットダウンする前にオンにしても、常にオフになっています。常に PIN を再入力する必要があるため、非常に煩わしいです。
提案を試してみましたここ(と同じここ)。しかし、結果はありません。
ログイン画面でNum Lockを有効にせずに、通常のキーの上にある数字を使用すると、Num Lockがオンになります。後ログオンしてください。残念ながら、それでは遅すぎます。
では、ログイン時にデフォルトで Num Lock を有効にするにはどうすればよいでしょうか? よろしくお願いします。
編集: まだこの問題を解決したいのですが、それほど大きな問題ではないと思いました。「PIN 入力画面」を表示するには、何らかのキーを押す必要がありますが、これを使用するとNum ⇩、Num Lock が有効になります。ただし、コンピューターがロックされているだけ (Num Lock がオン) で電源を切ると、やはり面倒です。
答え1
ログオン前は、セキュリティ上の理由から、WindowsはBIOSのNumLock設定を無視します。また、Windowsはログイン後までNumLockのレジストリ設定を使用しません。それ以前にNumLockをオンにする必要がある場合は、Windows XP でログオン時に NUM LOCK 状態を設定する方法(この記事はWindows XPに関するものです。Windows 7でも動作します、も同様です (Windows 8 でも同じだと思います)。
これを行うには、以下を入力しますnumlock.vbs。
set WshShell = CreateObject("WScript.Shell")
WshShell.SendKeys "{NUMLOCK}"
次に、ログオン画面で実行するように設定します。グループポリシーnumlock.vbs.グループ ポリシー フォルダーにコピーするだけです。ローカル ログオン スクリプトの既定のパスは です%SystemRoot%\System32\GroupPolicy\User Computer\Scripts\Logon。
スクリプトを実行するには(引用元:http://support.microsoft.com):
- [スタート] をクリックし、[実行] をクリックして、「mmc」と入力し、[OK] をクリックして Microsoft 管理コンソール (MMC) を起動します。
- コンソール メニューで、[スナップインの追加と削除] をクリックします。
- [追加] をクリックし、[グループ ポリシー] をクリックして、[追加] をクリックします。
- 適切なグループ ポリシー オブジェクトをクリックします。デフォルトではローカル コンピューターが選択されていますが、[参照] をクリックして別のグループ ポリシー オブジェクトを選択することもできます。
- [完了] をクリックし、[閉じる] をクリックして、[OK] をクリックします。
- グループ ポリシー管理スナップインで、ユーザーの構成\Windows 設定\スクリプト (ログオン/ログオフ) フォルダーを見つけます (ユーザーの構成フォルダーの代わりにコンピューターの構成フォルダーを使用することもできます)。
- ログオン スクリプト オブジェクトをダブルクリックし、[追加]、[参照] の順にクリックして、Numlock.vbs スクリプトをクリックします。
- [開く] をクリックし、[OK] をクリックします。
- [OK] をクリックし、グループ ポリシー管理コンソールを閉じます。
レジストリで Num Lock のデフォルトを設定できますが、これはログオン後にのみ適用されます。
これには設定が含まれます初期キーボードインジケーターに2[HKEY_USERS.DEFAULT\Control Panel\Keyboard]にあります。

注意:設定はInitialKeyboardIndicators機能しませんウィンドウズ8Microsoft アカウントでサインインしている場合。ローカル アカウントでのみ機能します。
出典:
答え2
100%有効な答えがあります。
- Windows キー + R を押して「実行」を開きます。
- regedit.exe と入力し、[OK] をクリックします。
- 左側の HKEY_USERS に移動し、次に DEFAULT、コントロール パネル、キーボードの順に移動します。
- 「 」を右クリックして
InitialKeyboardIndicators「変更」をクリックし、値を に変更します2147483650。 - 次に、画面の右下隅にマウスを移動して、画面の右側にある検索バー (Windows 8 サイドバー) を開き、[検索] をクリックします。
- 検索する "コントロールパネル「コントロール パネル」に移動します。
- [電源オプション] をクリックします。左側で、[電源ボタンの動作を選択する] をクリックします。
- 「現在利用できない設定を変更します」をクリックします。チェックを外す箱には高速スタートアップをオンにする(推奨)、クリック変更内容を保存。
- コンピュータをシャットダウンし、再度電源を入れます。
私の隣人の家で効果がありました。あなたにも効果があるでしょう。
答え3
まだこの問題を解決していない場合や、もっと簡単な方法が必要な場合は、これが Windows 8 Core で機能しました。
- Windows+を押すR
- regeditと入力してENTER
- HKEY_USERS\.Default\Control Panel\Keyboardに移動します。
- ファイル→エクスポートをクリックしてレジストリをバックアップします
- InitialKeyboardIndicators の値を 0 から 2 に変更します。
編集:
元の値が 0 以外の場合、最も安全な方法は次のとおりです。
- Windows 電卓を起動する
- Alt+ を押す3とプログラマーモードになります
- 元の値を入力してください
- クリックまたはボタン
- と入力し2、ENTER
- 2ではなく表示されている値を使用してください
Num Lock 設定が現在無効になっていることが確実な場合は、代わりに現在の値に 2 を追加するだけです。
答え4
レジストリ ソリューションは優れていますが、私は常に最初に BIOS でこれを修正してからレジストリを変更するようにしています。
私が言いたいのは、
レジストリ ソリューションは優れていますが、最初に BIOS でこれを修正すると、最初にソフトウェア ベースのソリューションを使用する場合よりも、長期的には問題が少なくなる可能性があります。
Windows を再インストールしたり、以前の復元ポイントに戻したりすると、この問題が再発します。ただし、BIOS で修正すれば、一度修正したら (ほとんどの場合) 忘れてかまいません。もちろん、CMOS バッテリーが切れるとデフォルトに戻りますが、ほとんどの場合、起動時に Num lock が有効になっているのがデフォルトです。


