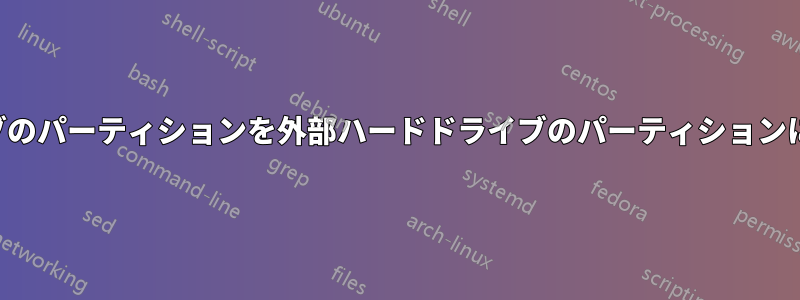
内蔵ハードドライブには約 1.5 TB のパーティションがあり、そのうち約 320 GB が使用されています。また、USB 3.0 経由で接続された外付けハードドライブには 450 GB のパーティションがあります。
まず、内蔵ハードドライブのパーティションの内容を外付けハードドライブのパーティションにミラーリングします。これが私のバックアップ ソリューションになります。
また、RAID の動作と同様に読み取り/書き込み速度を上げる方法はありますか?
この場合、Windows 8 の記憶域スペース機能は何かできるでしょうか?
答え1
Windows 8 のバックアップ ツールが変更されました。ユーザー ファイルだけをバックアップする場合は、ファイル履歴を使用します。ファイル履歴は、ライブラリを自動的に同期し、外部の場所にバックアップします。ただし、ファイル履歴では、アプリケーションを含むシステム全体をバックアップすることはできません。ファイル履歴は、コンピューターの使用中でも、バックグラウンドで自動的にバックアップを作成するのに適しています。
システム全体をバックアップするには、復元ポイントを作成する必要があります。これにより、システム ファイルとアプリケーション ファイルを含むハード ドライブ全体のコピーが作成されます。これは自動ではありません。より優れたものが必要な場合は、サード パーティ アプリケーションを探す必要があります。
ストレージ スペースはお勧めしません。いくつかの問題があり、私たちが望むメリットの一部が提供されていないように見えるためです。Windows ストレージ スペースはバックアップ ソリューションではありません。これは、単一のストレージ スペースであるかのように、複数のハード ドライブにファイルを保存する方法です。複数のドライブ (異なるサイズ) を単一のストレージ スペースに結合し、ファイルを回復力を持って保存できます (ハード ドライブの 1 つが故障した場合)。ただし、ストレージ スペースにハード ドライブを 1 つだけ追加すると、読み取り/書き込み速度が変わります。
これは、RAID が複数のハードドライブ上で並列に読み取り/書き込みを実行することで読み取り/書き込みの速度を向上させるためです。
複数の外付けハード ドライブ (少なくとも 2 台) を使用した場合、読み取り/書き込み速度が変わる可能性があります。ただし、Windows 8 の記憶域スペースでは、データの分散方法を正確に制御できないため、読み取り/書き込み速度が直接どのように変わるかは制御できません。制御できるのは、使用可能なドライブの数と復元性のタイプだけです (同じハード ドライブの場合、復元性が低いほど読み取り/書き込み速度が速くなります)。読み取り/書き込み速度を確実にするには、正式な RAID 構成が必要ですが、それには同じサイズのハード ドライブが必要です。さらに、記憶域スペースは、ほとんどの構成で、ベア ハード ドライブよりも実際には遅いようです。明らかに、書き込みは遅くなります。ただし、読み取り速度は向上していないようです (向上が期待されるところ)。

ストレージスペースの詳細については、この記事。
ファイル履歴と記憶域スペースを併用すると、データを回復力を持ってバックアップできます。
答え2
私はこれをいくつかの異なる方法で実行しましたが、あなたが何をしたいかに基づいて、Deltacopy (無料) をお勧めします。これは Windows 用の rsync です。1 時間ごとに (または選択した任意の間隔で)、パーティションのファイルを外付けハード ドライブに同期します。すべてを実行するように設定することも、特定のディレクトリだけを実行するように設定することもできます。ネットワーク経由で同期して、OS 間で同期することもできます。 http://www.aboutmyip.com/AboutMyXApp/DeltaCopy.jsp
私は Acronis True Image ($40) も使っています。これは、指定したすべてのファイルのコピーと、以前のいくつかのリビジョンを保存し、簡単にロールバックできます。また、間隔を置いてパーティション イメージ全体をライブでコピーすることもできます。必要なことはすべて実行できます。 http://www.acronis.com/homecomputing/products/trueimage/
ただし、Deltacopy をお勧めします。優れたプログラムで、メンテナンスも不要で、そのまま動作します。
Windows に組み込まれているソフトウェア RAID を使用しないことを強くお勧めします。
答え3
あなたは出来る試すWindows ソフトウェア RAID 1 では、サイズが異なるため、実行できない可能性があります。
ただし、次の方法で実行できます。
- WIN+を押してX「コンピュータの管理」をクリックします
- 「ディスクの管理」をクリックします
- ミラーリングしたいパーティションを右クリックし、外付けHDDを選択します。
また、YouTubeのビデオデモ。


