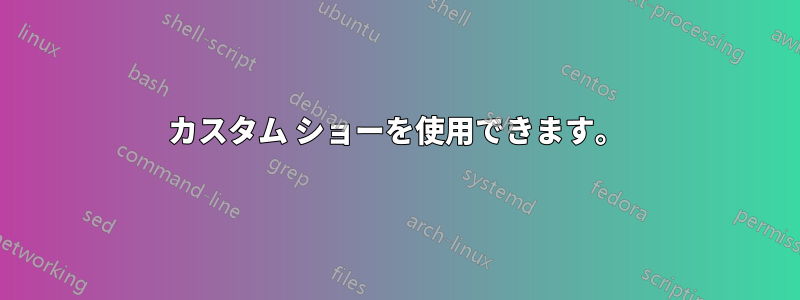
スライド番号 2 でアニメーションの紹介を表示した後、PowerPoint でスライド番号 6 に自動的に移動するようにします。クリックをトリガーせずに、特定のスライドに自動的に移動するように Powerpoint に指示する方法はありますか? よろしくお願いします。
答え1
私の提案と CharlieRB の提案を合わせると答えが得られると思いますので、ここで要約します。
スライド 2 の直後にスライド 6 のコピーを配置して自動的に表示し、残りのスライドを進めて、最終的に元のスライド 6 に戻るようにすることができます。
または、スライド 6 をスライド 2 の直後に配置し、スライド 6 で、スライド 3、4、5 で構成されたカスタム ショーへのハイパーリンクを追加し、表示して戻るオプションにチェックマークを付けます。スライド 6 に移動し、準備ができたらリンクをクリックします。すると、3、4、5 を表示できるようになり、完了すると、PPT は自動的にスライド 6 に戻ります。スライド 6 が完了したらスライド 7 に移動できるように、スライド 3、4、5 を非表示にする必要があります。
いずれの場合も、元の番号付けを使用していますが、最初の例では実際には次のようになります。
Slide 1
Slide 2
Slide 6 (copy)
Slide 3
Slide 4
Slide 5
Slide 6
2番目の例では次のようになります。
Slide 1
Slide 2
Slide 6
Slide 3
Slide 4
Slide 5
答え2
現在のOffice 365のPowerPointリリースでは、別のオプションであるスライドズームが提供されています。挿入タブで、ズーム > ズームの種類を選択
ズーム機能は、選択したスライドのハイパーリンク付きサムネイルを要約スライドに作成します。サムネイルをクリックすると、プレゼンテーションのその部分にジャンプします。その部分の最後に到達すると、要約スライドに戻ります。私はプレゼンテーションをセクションに整理しているので、セクション ズームはプレゼンテーション内を気軽に移動するのに非常に役立ち、ハイパーリンクのテキスト リストよりも視覚的に興味深いです。
最終目標を達成する別の方法としては、プレゼンテーション ビューでさまざまなスライド ナビゲーション オプションを使用するか、前述のようにスライドを並べ替える方法があります。私のお気に入りのナビゲーション トリックは、必要なスライドの番号を入力して Enter キーを押すことです。スライド 6 が必要な場合は、6 Enter キーを押します。これで完了です。とても簡単です。
特定のプレゼンテーションの順序に縛られない、より洗練された分岐方法には、スライドにオブジェクトを配置し、目的のスライドへのハイパーリンクを追加します。スライド 3 からスライド 6 に移動したい場合は、オブジェクトをクリックします。スライド 3 からスライド 4 に移動したい場合は、画像をクリックしないでください。対応する戻りハイパーリンク オブジェクトを移動先のスライドに配置します。
上記のいずれかの戦略 (カスタム ショーを含む) を使用して、目的の次のスライドに移動します。
答え3
カスタム ショーを使用できます。
Windows の PowerPoint 2013 で、リボンの [スライド ショー] タブを選択します。次に [ユーザー設定のスライド ショー] を選択し、[ユーザー設定のショー...] をクリックしてすべてのショーを表示/編集します。ダイアログ ウィンドウがポップアップ表示されるので、ここで [新規...] をクリックできます。これで、必要なスライドを好きな順序で追加し、複数回使用することもできます。この機能の最も優れた点は、複数回使用したスライドを変更すると、各インスタンスが更新されることです (実際には同じスライドであるため)。
この機能は、少なくとも 2003 年以降、PowerPoint に存在しています。設定手順は異なる場合があります。
このカスタム ショーを使用するには、[スライド ショー] タブを選択し、[カスタム スライド ショー] を選択して、ドロップダウン リストで作成したカスタム ショーをクリックします。
または
カスタム スライド ショーを既定として表示することができます。[スライド ショー] タブで [スライド ショーの設定] をクリックし、[スライドの表示] で [カスタム ショー] をクリックして、必要なカスタム ショーを選択します。これで、[スライド ショーの開始] ボタンのいずれかをクリックするか、 を押すとF5、PowerPoint で選択したショーが表示されます。
答え4
これを行うには、スライド全体に、移動先のスライド (スライド 6) へのハイパーリンクを含む目に見えないオブジェクトを作成します。
- スライド全体と同じサイズの長方形を作成する
- 塗りつぶしなし
- アウトラインなし
- ハイパーリンクを使用してスライド6にリンクします
- それをすべての前に置く
注: ユーザーがキーボードを使用してスライドを進めている場合、これは機能しません。スライド上の任意の場所をマウスでクリックしてスライドを進める場合は機能します。


