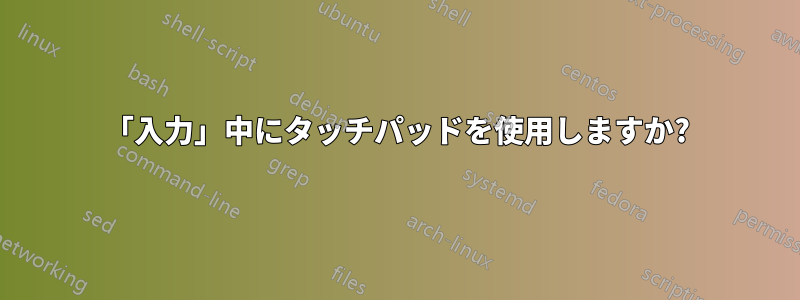
私のラップトップ (Windows 8 の Sony Vaio) では、「入力」するとタッチパッドが無効になります。これは、実際に入力するか、W、A、S、D などのキーを押し続けることを意味します。すべてのキーを放した後、タッチパッドは短時間 (<1 秒) 無効のままになります。当然、この機能をオフにしたいと思います。
タッチパッドは Synaptics ドライバーを使用しますが、入力時にタッチパッドを有効にする設定がどこにも見つかりません。
レジストリでこの機能を暗示する値 (例: HKEY_CURRENT_USER\Software\Synaptics\SynTP\TouchPadPS2\ZoneManager\TPTyping - Enabled) を見つけましたが、その値は常に 0 なので、どこか別の場所から来ているに違いないと思います。
タッチパッドの感度を下げようとしましたが、どこかで読んだところによると、特定の値によって「手のひら検出」機能が密かに有効になり、それが今度は「無効にして入力」機能を密かに有効にする可能性があるとのことでした。しかし、効果はありませんでした。 (はい、私はすでにウサギの穴のかなり深いところまで行きました。)
編集 14-11-12: Synaptics サイトのドライバーを使用して Synaptics ドライバーを更新しましたが、入力中にタッチパッドを有効にする設定がまだありません。(「PalmCheck」設定もありません。)
編集 27-11-12: 汎用ドライバには問題が多すぎて気に入らなかったため、元のドライバに戻しました。このバージョンにも PalmCheck はありませんが、汎用ドライバと同様に、「SmartSense」と呼ばれるものがあります。名前を除けば、PalmCheck に似ています。ただし、これをオフにしても問題は解決しませんでした。

答え1
これはPalmCheckと呼ばれます。これを無効にするには、マウスのプロパティコントロールパネルで、デバイスの設定タブで、シナプティクス クリックパッドまたは類似のデバイスをリストで選択してクリックします設定、以下パームチェックでPalmCheck 強化版スライダーを下にドラッグしてオフ。


答え2
SmartSense を無効にしても問題は解決しなかったため、もう少し深く調べる必要がありました。
苦労して Sony サポートのさまざまな担当者と口論した後、諦めてレジストリをいじってみました。キーボードに付属している Synaptics フィルター ドライバーを無効にする試みが何度か失敗しましたが、うまくいく方法を見つけました。
解決:
レジストリで、キー に移動しHKEY_LOCAL_MACHINE\SOFTWARE\Synaptics\SynTP\Defaults、フォーム のすべての文字列エントリの値をPalmKms…に設定します0。(もちろん、おそらくそうではないでしょう。全て0 にする必要がありますが、実際にどれが必要かを見つけるのは楽しいでしょう。
これらの値は、キーボード入力が検出された後、タッチパッドが無効のままになるミリ秒数を決定します。
ソニーはおそらく、この機能を簡単に無効にできる VAIO コントロール センターのアップデートをリリースすると思いますが、その日までは、これで問題は解決します。
答え3
Windows 8 では、このオプションは SmartSense と呼ばれます。これを無効にするとうまくいきました。
- プレス勝つ+W設定検索を開く
- タイプ "シナプス「

- ダブルクリック "スマートセンス「

- スライダーを一番下までスライドさせて「オフ「

- クリック "近い" その後 "わかりました「
これにより、キーボードとマウスの同時使用を防ぐアンチパーム検出が無効になります。ゲームをしていないときは、入力中に問題が発生するリスクがあるため、この機能を再度有効にすることをお勧めします。
答え4
どうやら、新しい Windows 8 のメトロ スタイル設定ページ内で設定できるさまざまな設定があるようです。ソース記事また、この設定をすべてのローカル ユーザーに適用するレジストリ修正の適用方法についても説明します。ただし、これがデバイスに付属するドライバー ソフトウェア設定にどのように影響するかはわかりません。
- 画面の右端からスワイプし、タップします設定をタップし、PCの設定を変更するまたは、マウスを使用している場合は、画面の右下隅をポイントし、マウスポインタを上に移動してクリックします。設定をクリックし、PCの設定を変更する。
- タップまたはクリックPCとデバイス。
- タップまたはクリックマウスとタッチパッド。
- 下入力中にカーソルが誤って移動しないようにするには、クリックが機能するまでの遅延を変更します。ドロップダウンリストから選択遅延なし(常時オン)。


