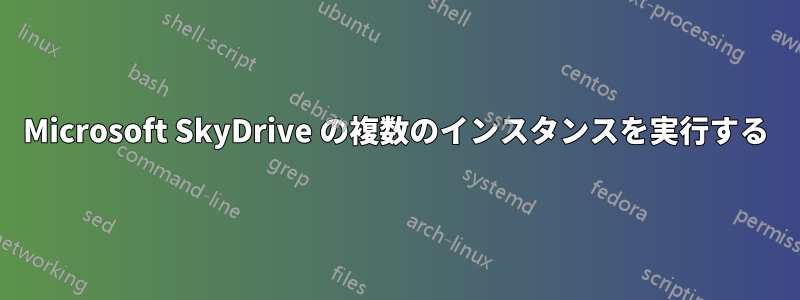
私は必死になって、Windows 8 で Windows デスクトップ SkyDrive 同期アプリの複数のインスタンスを実行しようとしてきました。私は複数の Microsoft アカウントを持っており、シンボリック リンクを作成することで、実際に SkyDrive フォルダーに移動することなく、同期したいファイルとフォルダーを SkyDrive が見つけられるようにしています。同期はすべてバックグラウンドで実行したいので、SkyDrive の複数のインスタンスを実行する必要があります。これまでに試したことは次のとおりです。
新しいユーザーを作成し、アカウントを切り替えて SkyDrive をセットアップし、実行しました。これは問題なく動作しますが、コンピューターを起動するときに常に他のアカウントにログインする必要がある点が異なります。もう 1 つの欠点は、ログインするたびに不要なプログラムが起動し、RAM を消費してしまうことです。
Runas/PSExec の使用:
C:\Windows\system32>psexec -u [ユーザー名] -p [パスワード] -d "C:\Users\[ユーザー名]\AppData\Local\Microsoft\SkyDrive\SkyDrive.exe"
コンピューター上で SkyDrive プロセスがまだ実行されていない場合は、これが機能し、そのアカウントの SkyDrive プロセスが開始されます。ただし、これはプライマリ アカウントの SkyDrive プロセスを開始できないことを意味します。それを開始すると、他のアカウントの SkyDrive フォルダーが開かれるだけです。その逆も同様です。
何かアイデアはありますか?よろしくお願いします。
答え1
OK。何度も実験した結果、この問題を解決できました。簡単に言うと、Windows で SkyDrive の複数のインスタンスを同時に実行する方法です。
- SkyDriveアカウントごとに新しいユーザーアカウントを作成します
- 新しく作成したアカウントにログインしてSkyDriveを設定し、起動して実行してからログオフします。
- プライマリアカウントで、C:\Usersに移動し、新しく作成されたユーザーのプロファイルをダブルクリックします。これにより、フォルダーにアクセスするために必要な権限がないことを示すエラーメッセージが表示されます。権限を取得するには、[続行]をクリックします。
- ダウンロードとインストールサンドボックス
- 各SkyDriveアカウントに適切な名前を付けてサンドボックスを作成します。
- ダウンロードプレイスツールファイルを解凍し、必要な PsExec を取得します (すべてをフォルダーに配置し、%PATH% 変数をそのフォルダーに設定することもできます)
- 次のコードを含むバッチ ファイルを作成し、psexec.exe プログラムと同じフォルダーに配置します。<> を任意の値に置き換えます。
psexec -u <Username> -p <Password> -d "C:\Program Files\Sandboxie\Start.exe" /box:<Sandbox> C:\Users\<Username>\AppData\Local\Microsoft\SkyDrive\SkyDrive.exe - バッチファイルを実行するか、ログオン時に実行されるようにスケジュールします。
注: もちろん、各アカウントの必要に応じて、上記のコードを 1 つのバッチ ファイルに複数回配置することもできます。上記の手順のより詳細なバージョンを近日中にブログに投稿する予定です。
答え2
複数のアカウントを作成し、それぞれに Skydrive アプリをインストールして実行することもできます。次に、すべての追加アカウントからログアウトし、メイン プロファイルで、起動時に各ユーザー アカウントの %appdata%\Microsoft\Skydrive フォルダーから skydrive.exe を実行するスケジュールされたタスクを作成します。各スケジュールされたタスクを、その Skydrive のインスタンスの適切なユーザーとして実行するように設定することを忘れないようにしてください。これは、単純なスケジュールされたタスクを完了した後、詳細オプションを表示するボックスをチェックすると、オプションとして使用できます。
答え3
実際には、これを実現するはるかに簡単な方法があるようです。
上記の初期手順に続いて
- 追加ユーザーを作成する
- ユーザーのOneDriveに接続し、ログオフします
- C:\Usersの下のユーザーのフォルダに移動し、アクセス警告を確認します。
- そのアカウントのSkyDriveまたはOneDriveフォルダが表示されます。
次のことを行ってください
- フォルダをクリックしてSkyDriveのルートに移動します
- エクスプローラーで上にスクロールしてお気に入りに移動し、現在の場所をお気に入りに追加します。
- ユーザーを識別できる名前に変更すれば完了です


