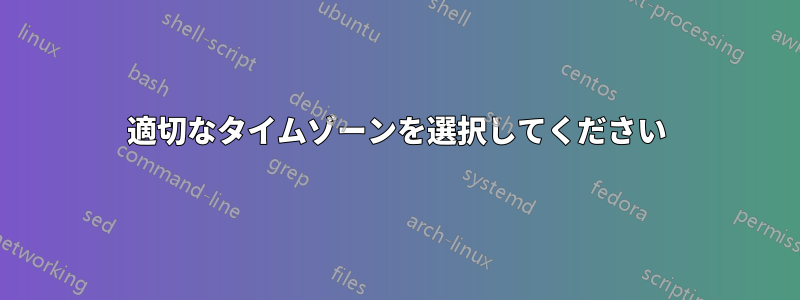
Windows マシンの時刻が間違っています。適切なタイムゾーンを指定して NTP 同期を設定する方法がわかりません。Linux (Ubuntu) とのデュアルブート構成を使用している場合、Windows を起動するたびに時刻が 2 時間ずつずれてしまいます。
Windows 8 OS で堅牢な時刻同期を設定するにはどうすればよいですか?
答え1
答えは実はタイムゾーンの違いです - これを参照してください:
https://help.ubuntu.com/community/UbuntuTime#Multiple_Boot_Systems_Time_Conflicts
オペレーティングシステムは、マザーボード上のハードウェアクロックに時刻を保存および取得し、システムに電源が供給されていないときでも時刻を追跡できるようにします。ほとんどのオペレーティングシステム(Linux / Unix / Mac)は、ハードウェアクロックに時刻を次のように保存します。UTCただし、一部のシステム (特に Microsoft Windows) では、ハードウェア クロックの時刻が「ローカル」時刻として保存されます。そのため、両方のシステムがハードウェア クロックを異なる方法で認識している場合、デュアル ブート システムで問題が発生します。
ハードウェア クロックを UTC に設定する利点は、UTC には DST またはタイムゾーンのオフセットがないため、タイムゾーン間を移動する場合や夏時間 (DST) が開始または終了する場合にハードウェア クロックを変更する必要がないことです。
Linux をローカル タイムを使用するように変更する方が、Windows を UTC を使用するように変更するよりも簡単で信頼性が高いため、デュアル ブートの Linux/Windows システムではローカル タイムが使用される傾向があります。
Intrepid (8.10) 以降では、UTC=yes がデフォルトです。
Windows で UTC を使用するようにする:
注: この方法は当初 Windows Vista および Server 2008 ではサポートされていませんでしたが、Vista SP2、Windows 7、および Server 2008 R2 で復活しました。
MS Windows がハードウェア クロックから UTC として時間を計算できるようにします。
次の内容を含む WindowsTimeFixUTC.reg という名前のファイルを作成し、それをダブルクリックして内容をレジストリとマージします。
Windows Registry Editor Version 5.00 [HKEY_LOCAL_MACHINE\SYSTEM\CurrentControlSet\Control\TimeZoneInformation] "RealTimeIsUniversal"=dword:00000001Linux で「ローカル」時間を使用するようにする:
Ubuntu システムにハードウェア クロックが「ローカル」時間に設定されていることを通知するには:
- /etc/default/rcSを編集する
- 次のセクションを追加または変更する
#ハードウェアクロックが UTC (GMT) に設定されている場合は、UTC=yes を設定します UTC=いいえ
答え2
このガイドでは、Windows 8 および Windows 7 で堅牢かつ確実な時刻同期を行う方法について説明します。また、Linux とのデュアルブートを使用する際に発生するいくつかの困難を克服することもできます。
注意: このセットアップを完了するには管理者権限が必要です。
何か問題、質問、アイデアがありましたら、コメントを残してください。
適切なタイムゾーンを選択してください
まず、Date and Time設定ウィンドウを開く必要があります。ツールバーの時刻ウィジェットを右クリックして を選択すると、設定ウィンドウが開きますAdjust date/time。次に、 ボタンをクリックしてくださいChange time zone...。次に、タイムゾーンが正しく設定されていることを確認します。正しく設定されていない場合は、ドロップダウン メニューから適切なものを選択します。
UTC標準のタイムゾーンがわからない場合は、ここから見つけられます左側のメニューで国と都市を選択してください。タイムゾーンは現在時刻の下に表示されます。例:モスクワ時間(MSK)+0400 UTC
ボタンをクリックしてウィンドウを閉じますOK。
NTPサーバーを選択
というタブを開いてInternet Time、Change settings...ボタンを押します (管理者権限が必要です)。開いたウィンドウでチェックボックスがオンになっていることを確認します。
ここで、有効なNTPサーバーを指定します。これにより、コンピューターはリモートサーバーから自動的に時間を同期できるようになります。ntp.org開くだけウェブサイト右側のメニューから地域 (例: ヨーロッパ) を選択し、次のページで国を選択します。これで、ヘッダーにお住まいの国の適切な NTP サーバーのアドレスが表示されます。例:ロシア連邦 -ru.pool.ntp.orgこのアドレスをコピーして、ダイアログServerのテキスト ボックスに貼り付けますInternet Time Settings。 をクリックしますOK。
これでウィンドウを閉じることができますDate and Time。
起動時に時間を更新する
次に行うべきことは、Task Scheduler起動プロセス中に時間を更新するように設定することです。
を開きますControl Panel。Administrative Toolsそれを見つけて開きます。Task Scheduler管理ツールのリストから開きます。
クリックActions>Create Task...
タブ上General:
- 名前を指定します。例:時間を同期する
- チェック
Run whether user is logged on or not - チェック
Run with highest privileges - 適切なユーザーが選択されていることを確認してください(管理者権限が必要です)。ユーザーを変更するには、
Change user or Group
タブ上Triggers:
ボタンをクリックしますNew...。
At startupドロップダウンメニューから選択しますBegin the task。
必要に応じて別のトリガーを作成することもできます。たとえば、正確な時間を確保するために、このタスクを1時間ごとに実行することができます。
ボタンをクリックしますOK。
タブ上Actions:
ボタンをクリックしますNew...。
次の値に従ってフォームに記入してください:
プログラム/スクリプト:schtasks
引数を追加する(オプション):
/Run /I /TN "Microsoft\Windows\Time Synchronization\ForceSynchronizeTime"
私たちは使用していますタスクWindowsに付属する特別なMicrosoftのタスクを実行するためのコンソールユーティリティ強制同期時間日付と時刻を強制的に更新するために使用されます。
ボタンをクリックしますOK。
タブ上Conditions:
- チェックを外す
Start the task only if the computer is on AC power
タブ上Settings:
チェックRun task as soon as possible after a scheduled start is missed
をチェックしIf the task fails, restart everyて選択し1 minute、15 timesについても指定しますAttempt to restart up to。
チェックしStop the task if it runs longer thanて指定します5 minutes。
ボタンをクリックしますOK。
プロンプトが表示されたら、選択したユーザーのパスワードを入力します。
テスト(オプション)
時間を手動で調整すると、正しくなくなります。タスクリストで作成したタスクを右クリックし、走るすべてが正しく設定されていれば、選択した NTP サーバーから時刻が更新されます。


