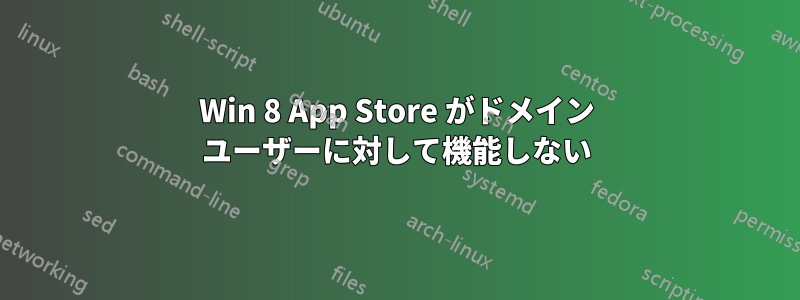
感謝祭の週末に、DVD から Windows 8.1 をインストールしてラップトップをアップグレードしました。
完全な開示 - 私は、承認されていないことをしました - インストール プロセスを中断し、C:\Users ディレクトリにジャンクションを追加して、U:\Users (U: は 2 番目のドライブ) を指すようにしました。robocopy を使用して、インストールされた DefaultUser および Public ディレクトリを U:\Users にコピーしました。
管理者アカウントとして設定されたローカル ユーザー ($dave)、Windows アカウントを介したログイン、およびドメイン ログイン (HQ\dave) の 3 つの異なるアカウントを作成しました。ローカル管理者アカウントと Windows アカウントはどちらも正常に動作しているようです。
ドメイン ユーザーは、App Store 自体を含むすべての AppStore アプリにアクセスできず、PC 設定を変更することもできません。設定の下にあるその選択肢をクリックすると、マウス ポインター以外には何も表示されないロイヤル ブルー スクリーンが表示されます。表示されるタイルは、デスクトップ、IE、ファイル エクスプローラー、App Store、Sky Drive の 5 つだけです。App Store と Sky Drive は機能しません。(ドメイン ユーザーを Windows アカウントに接続したかったのですが、これは [PC 設定の変更] メニューから行うため、そこにアクセスできず、接続できません。)
もう 1 つの症状 (関連している可能性もあるし、そうでない可能性もあります) は、マシンがドメインに参加していて、ネットワーク上の他の共有へのアクセス権を持つドメイン ユーザーとしてログインしているにもかかわらず、他のマシンの 1 つにあるネットワーク ファイルにアクセスしようとすると、ネットワーク資格情報の入力を求められることです。(メール ファイルが別のマシンにあるため、Outlook が機能せず、資格情報の入力を求められず、失敗するだけです。) エクスプローラーでネットワーク共有を開くことはできますが、実際にファイルにアクセスしようとすると、資格情報の入力を求められます。これは理解できません。
私は、解決策を探して、これらの問題に関する多くの記事を Google で検索しましたが、該当するものは見つかりませんでした。この問題に遭遇し、解決したことがある方からの助言をいただければ幸いです。
ありがとう。
答え1
- 次のレジストリキーを変更します: HKEY_CURRENT_USER\Software\Classes\Local Settings\Software\Microsoft\Windows\CurrentVersion\AppModel\Repository\Packages 所有者を SYSTEM に設定します
- ログオフ
- ストアをリセットする: WSReset.exe
- 上記のPowerShell行を適用します
答え2
Microsoft からこの解決策を見つけました。うまくいきました。
手動で変更されたファイルシステムの権限を修正する
- ファイルエクスプローラーを開く
- 「c:\Program Files」を参照します
- 右クリックしてプロパティを選択
- 「セキュリティ」タブを選択します
- 「詳細設定」ボタンをクリックします
- 「権限の変更」ボタンをクリックします
- 追加ボタンをクリック
- 「プリンシパルを選択」リンクをクリックします
- 場所ボタンをクリックしてローカルコンピュータを選択します
- すべてのアプリケーションパッケージのグループ名を追加し、[OK]をクリックします。
- タイプ = 許可、適用先 = このフォルダー、サブフォルダー、およびファイルであることを確認します。
- 読み取りと実行、フォルダーの内容の一覧表示、読み取りをチェックします。
- 「すべての子オブジェクトのアクセス許可をこのオブジェクトからの継承可能なアクセス許可エントリに置き換える」チェックボックスをオンにします。
- [適用] と [OK] をクリックします。
- c:\Windows についても繰り返します
- c:\Users に対しても繰り返しますが、「すべてのアプリケーション パッケージ」グループにフル コントロールを付与します。
- 「適用」と「OK」をクリックします。
グループポリシーによって変更されたファイルシステムのアクセス許可を修正する
グループ ポリシー管理者に次の操作を依頼します。
- グループポリシー管理コンソールを開く
- 「グループ ポリシーがアクセス許可の管理に使用されているかどうかを確認する」の手順で特定した GPO を見つけます。
- 右クリックして編集を選択します。
- コンピュータの構成\ポリシー\Windowsの設定\セキュリティの設定\ファイルシステムに移動します。
- すでに作成されたパスのエントリがある場合は、それを編集できます。エントリが存在しない場合は、パスごとに新しいエントリを作成します。
- 新しいエントリを作成するには、ファイルシステムを右クリックし、ファイルの追加を選択します。
- c:\Program Filesのパスを参照し、「OK」をクリックします。
- [追加] ボタンを選択します。
答え3
修正方法は、CMDウィンドウを開いて、powershell -ExecutionPolicy Unrestricted Add-AppxPackage -DisableDevelopmentMode -Register $Env:SystemRoot\WinStore\AppxManifest.xmlと入力することです。
答え4
ネットワーク接続を確認してください。Google DNS サーバーがある場合は、それを削除するか、ゲートウェイ IP を入力してください。以前もこの問題がありましたが、Google DNS サーバー (8.8.8.8) を削除してルーターの IP に変更したところ、問題は解決し、Windows ストアが起動しました。


