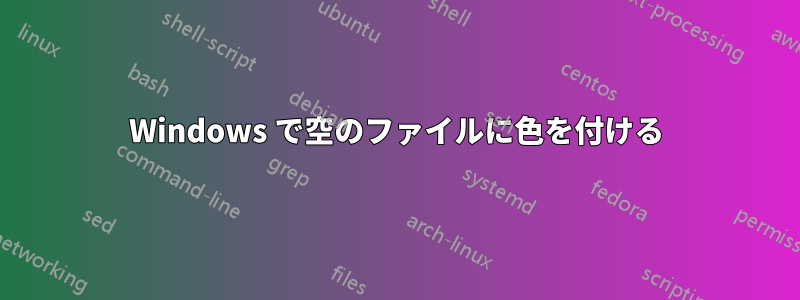
Windows エクスプローラーで、空の (0 バイトのサイズ) ファイルをカラーで表示する必要があります。(sftp 経由でファイルを取得し、データ損失を防ぐために空かどうかを知る必要があります。アプリケーションが空のファイルを作成してから埋めます。空のファイルを転送し、その後サーバーから削除し続けます。)空ではなくなったとき)。ウェブ検索は無駄のようです。
NTFS ボリューム上の圧縮ファイルや暗号化ファイルは色分けできるので、0 バイトのファイルも色分けできると便利です。

Windows ファイル エクスプローラー、その他のエクスプローラー、Powershell のソリューションが受け入れられます。
答え1
残念ながら、ファイルやフォルダの色を制御するためのエクスプローラー用のシェル拡張機能は存在しないようです。
代替シェルの使用を検討している場合は、いくつかのオプションがあります。
XYエクスプローラー色付けファイル(図1)をサポートしていますが、現在は名前のみです。ただし、機能リクエストを受け付けるなので、サイズベースのカラー フィルターを実装するように依頼することができます。残念ながら、XYplorer は無料ではありません。
Q-Dirファイルの色分けもサポートしています(図2)が、これも名前によるフィルタリングのみをサポートしています(読み取り専用ファイルも同様)。機能リクエストを受け付けますさらに、Q-Dir は無料です。
ディレクトリオプスファイルカラーリング(図3)をサポートします。ファイルの任意のプロパティですが、無料ではありません。また、これらのファイルプロパティにトリガー値を指定できるかどうかは不明です。(列の色付けしかできないようです。)もちろん、指定できない場合は、機能をリクエストする。
☆ ファーマネージャーは、無料のコンソールファイルマネージャ(コマンドプロンプトのようなもの)で、テキストベースです。それが許容できるなら、まさにあなたが求めているものです。F9→でカラーフィルタを作成できます。オプション→
Files highlighting and sort groupsゼロバイトのファイルを強調表示します (図 4)。★ マルチコマンダーも無料です。彼らも機能リクエストを受け付けるただし、すでにファイルの色分けをサポートしているため、これは必要ありません(3.5時点) をいくつかの要因に応じて分類します (図 5)。実際、Multi Commander には空のファイル用のカラー フィルター ルールがすでに組み込まれています。
図1: XYplorer のカラー フィルター エディター (ファイル名パターンのみ受け入れます)

図2: Q-Dir のファイルカラーリング (ファイル名と読み取り専用属性のみ)

図3: Directory Opus ではファイルの色分けが制限されています

図4: 0バイトのファイルを色分けしたFar Manager

図5: 0バイトのファイルを色分けしたマルチコマンダー

答え2
空のフォルダーの場合:
このバッチ ファイルを現在のディレクトリで実行すると、空のフォルダを別のアイコンでマークできます (
desktop.iniバッチ ファイルと同じディレクトリにある必要があります):: empty_folders.bat @echo off dir /a /b %1 2>nul | findstr "^" >nul || echo %%~fA for /f "eol=: delims=" %%A in ('dir /s /ad /b %1') do ( dir /a /b "%%~fA" 2>nul | findstr "^" >nul || call:copyini %%~fA ) goto :eof :copyini copy %~dp0desktop.ini %1% attrib +s +h +a %1%\desktop.ini; desktop.ini [.ShellClassInfo] IconResource=C:\WINDOWS\system32\SHELL32.dll,234 [ViewState] Mode= Vid= FolderType=Generic空のファイルの場合:
次のようなツールを使うことができますFMS 空ファイル削除ツール空のファイルの削除を簡素化します。
注意: これらは両方とも定期的に手動で実行して更新する必要があります。空のファイルやフォルダーは自動的に検出されません。
答え3
カスタムを実装しない限り、ファイル エクスプローラーでサイズが 0 バイトのファイルを異なる色でレンダリングする方法はないはずですIShellView。
しかし、検索を使ってサイズが0のファイルを探すこともできます。
size:=0
ファイルエクスプローラーの検索フィールドに入力します。ビューにはサイズがゼロのすべてのファイルが表示されます。
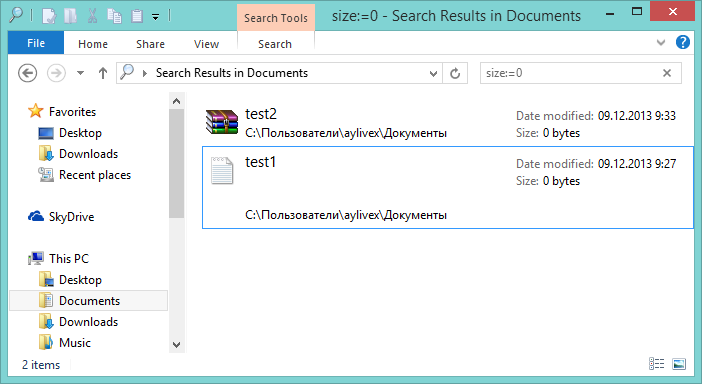
使用する場合はファーマネージャー次のようなファイルをハイライト表示できます。
- 押すF9とメニューバーが表示されます。
- クリックオプションクリックしますファイルのハイライトとグループの並べ替え。
- カーソルが最初のグループ(上)にある間上位ソートグループ) を押すと、Ins新しい強調表示ルールが追加されます。
- 選択するマスク
*チェックボックスをオンにして、マスク編集ボックス。 - 選択するサイズチェックボックスをオンにし、
0両方に>=そして<=編集ボックス。
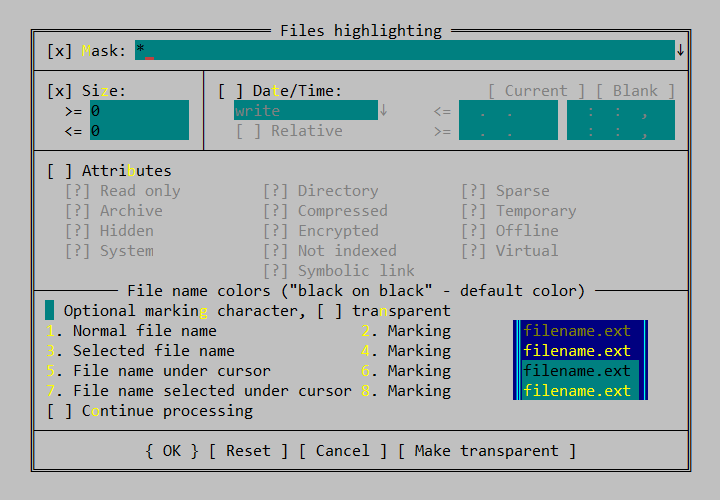
- クリック1. 通常のファイル名表示色を変更するには、希望する前景そして背景。
- クリック3. 選択したファイル名、5. カーソルの下のファイル名、7. カーソル下で選択されたファイル名これらの色を調整します。
- クリックわかりました強調表示ルールを保存します。
- 選択するマスク
- Esc外側を押すかクリックするファイルのハイライトダイアログを閉じます。
サイズがゼロのファイルはハイライト表示されます。
ハイライトルールは、表示される順序で処理されます。ファイルのハイライトダイアログでルールを上下に移動するには、カーソルでルールを選択し、それに応じてCtrl+↑またはCtrl+を押します↓。
答え4
DIY の答えは、カスタム DLL を記述して、それをシェルに挿入することです。フックすると、シェルが更新されるたびにファイルの色が変更されます。それか、カーネル モード ドライバーのいずれかです。
誰かがそこまでやるなら、Folder Options > View > Advanced Settings実際のシェル拡張機能のように切り替えることができるレジストリ読み取りマジックを DLL に追加することもできます。


