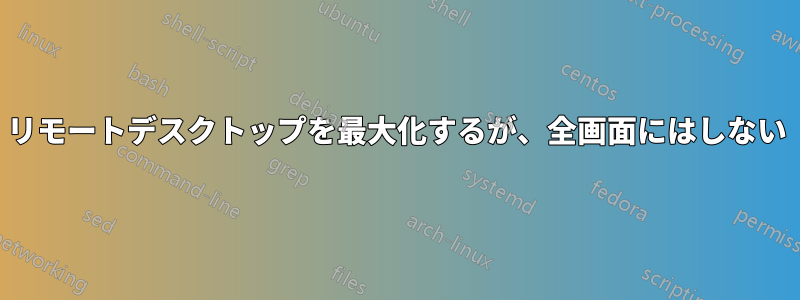
私はオフィスでリモート デスクトップを使用しており、最大化モードで使用していますが、全画面モードでは使用していません。最大化を押すと、ウィンドウ全体が覆われますが、全画面には移動しません。
最近システムをフォーマットしたのですが、ウィンドウを最大化するとフルスクリーンに切り替わります。タスクバーを表示したいのでフルスクリーンは不要ですが、リモート デスクトップ ウィンドウを最大化したいのです。フルスクリーンに切り替えずにウィンドウを最大化する方法を教えてください。
答え1
- リモート デスクトップ接続を起動します。
- [オプション] をクリックして、[表示] タブに切り替えます。
- ディスプレイ設定の下のスライダーを「大 (全画面)」から 1 目盛り下までドラッグします。
- 問題を確認するには、「接続」をクリックします。
答え2
高さと幅のパラメータを指定してリモートデスクトップを起動することができます。これらをディスプレイサイズより少し小さく設定すると、画面のほぼすべてを占め、タスクバーを表示したままにするそしてスクロールバーを表示しない:

詳細はこの答え次のパラメータを使用してリモート デスクトップを起動します。
/w:[width] and /h:[height]
画面サイズは 1280 x 1024 なので、以下を実行すると動作します。
mstsc.exe /w:1270 /h:960
画面のサイズに合わせてパラメータを変更し、[スタート] > [実行] に移動してそこに貼り付けます。[OK] をクリックして実行します。設定したサイズ全体を表示するには、ウィンドウを最大化する必要がある場合があります。
ちなみに、その後リモート デスクトップを実行するたびに、指示しなくてもこれらの設定が記憶されるはずです。忘れてしまった場合は、ショートカットとして保存し、毎回実行してください。
答え3
他の回答はどれもうまくいかず、常に垂直および水平スクロール バーが表示されました。しかし、RD メニューのドロップダウンで「スマート サイズ」がグレー表示されていて変更できないことにも気付きました。さらに検索してみると、Default.rdpテキスト エディターでファイルを編集できることがわかり、次の行を追加しました。
smart sizing:i:1
今ではすべてが期待通りに動作します。
答え4
また、リモート デスクトップを構成して、ウィンドウが全画面ではなく最大化された形式で直接開くようにすると、PC のウィンドウ ツールバーを引き続き表示でき、Alt + Tab でアプリケーションを切り替えるのも快適になります。
これを行うには、テキスト エディターで .rdp ファイルを編集し、次のパラメーターを調整する必要があります (1920 x 1200 の PC 画面で 1680 x 1050 のリモート デスクトップ解像度を使用する場合の例)。
screen mode id:i:1
use multimon:i:0
desktopwidth:i:1680
desktopheight:i:1050
winposstr:s:0,1,50,10,2000,1150
この場合の重要なパラメータは winposstr パラメータです。
- 最初の3つの値「s:0,1」は変更しません。
- 4 番目の値 (50) は x 座標に対応します (少し余裕を持たせておきます)。
- 5 番目の値 (10) は y 座標 (少しの余裕も含む) に対応します。
- 6 番目の値 (2000) は、リモート デスクトップ ウィンドウの幅です (通常はこれより大きなサイズを指定すると、ウィンドウは自動的に最大サイズに収まります)。
- 7 番目の値 (1150) は、リモート デスクトップ ウィンドウの高さです (また、通常はこれより大きなサイズを指定すると、ウィンドウは自動的に最大サイズに収まります)。
この方法では、リモート デスクトップ ウィンドウは最大化された状態で (スクロール バーなしで) 開きますが、全画面表示にはなりません。


