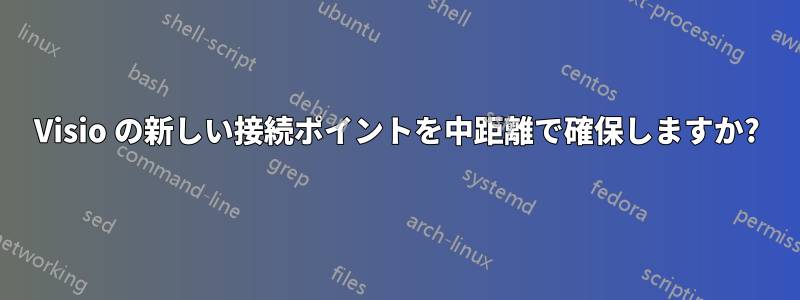
私は Visio 2013 ユーザーです。新しい接続ポイントが、既存の 2 つの連続した接続ポイントのちょうど中間距離に配置されるようにするにはどうすればよいでしょうか。
答え1
これを行う簡単な方法はありません(または、より良い方法を知らないだけです)。図形を右クリックして選択しますシェイプシートを表示次に、シェイプ シートで接続ポイント テーブルに移動し、接続ポイントとその座標を手動で追加します。
これは私が作成した簡単な例です。これは基本図形の四角形で、デフォルトですでに使用可能な 2 つの接続ポイントのちょうど真ん中に位置する接続ポイントを追加したいと思います。そこで、テーブルを右クリックして [行の挿入] を選択し、X の幅の値を 0.5 の半分である 0.25 として追加します。さらに、0.25 の半分である 0.125 の値を持つ接続ポイントをもう 1 つ追加します。これで、希望どおりに 2 つの新しい接続ポイントが追加されました。
楕円などの他の形状の場合、(X,Y)座標を見つけるには幾何学や数学の助けが必要になります。数式がどのようになり、どれほど難しいかは、形状の幾何学によって異なります。しかし、次のような数学的な質問をすることができます。ここ。
答え2
Visio 2013 で接続ポイントを自動的に整列させる実際のコマンドは見つかりませんでしたが、次の回避策で必要な結果が得られるはずです。
Altスナップと接着ウィンドウ ( + )を表示しF9、[全般] タブで [スナップ] オプション ([現在アクティブ] の下) と [グリッド] オプション ([スナップ先] の下) がオンになっていることを確認します。これで、図形の接続ポイントがグリッドにスナップされるようになります。これにより、必要に応じてポイントの位置合わせや間隔を調節できます。

答え3
私は Devid と同じ方法を使用しますが、正確な数値の代わりにパーセンテージを使用できます。たとえば、Width*50% を使用すると、図形のサイズに関係なく、接続ポイントが中心に配置されます。
[  ]
]
答え4
C. Crosland の回答に便乗して (彼の図をガイドとして使用)、接続ポイントを追加する最も簡単な方法を紹介します。例として、接続ポイントが存在しない長方形を使用します。長方形の各辺の中央に 4 つの接続ポイントを追加します。
- 図形を強調表示します。
- 右クリックして「シェイプシートを表示」を選択します。
- 表示される既存のテーブルの右側の領域で、右クリックして「セクションの挿入」を選択し、「接続ポイント」の横にあるボックスをオンにします。
- これにより、「接続ポイント」という 1 行のテーブルが挿入されます。
- 最初の行の最初の列(「1」)を右クリックし、「後に新しい行を挿入」を選択します。
- これを4列になるまで繰り返します
- 最初の行で、「X」の下のフィールドを選択し、F2 キーを押して編集し、表示される「=Width*0」の数式の末尾に「.5」と入力します。数式は「=Width*0.5」になります。幅を半分に掛けることを意味します。「Y」の下の値はそのままにしておきます (「=Height*0」)。
- 2 行目で、「Y」の値を編集して「.5」を掛けます。「=Height*0.5」になります。「X」の値はそのままにしておきます (「=Width*0」)。
- 3 行目で、「X」値を編集して「1」(「= 幅 * 1」) を掛け、「Y」値を編集して「.5」(「= 高さ * 0.5」) を掛けます。
- 4 行目で、「X」値を編集して「.5」(「= 幅 * 0.5」) を掛け、「Y」値を編集して「1」(「= 高さ * 1」) を掛けます。
- これで、長方形の各辺の中央に接続ポイントが作成されました。右上の「x」をクリックしてウィンドウを閉じると、シェイプシートを閉じることができます。
これで開始できるはずです。
注: 0.5 または 50% を掛けても同じ結果が得られますが、(「50%」や「100%」ではなく)「.5」または「1」と入力して F2 キーを押した後に Enter キーを押す方が速いことがわかりました。



