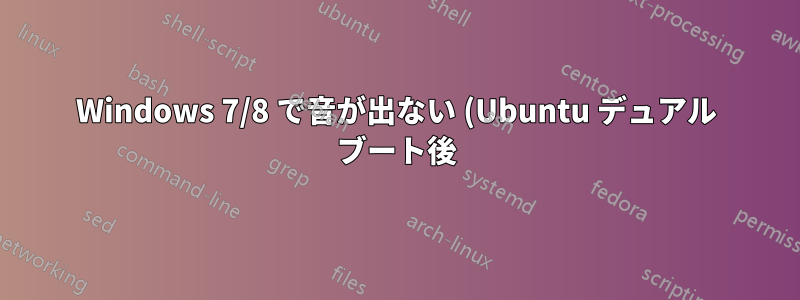.png)
私の弟は、Vista Ult が付属していた Asus のノートパソコン (古い) を持っています。Win 7 がリリースされたときにインストールしたところ、すべて正常に動作しました (すべてのドライバー)。その後、弟は Win7 と Ubuntu (10.04 かそれに近いものだったかもしれません) のデュアル ブートを試みました。インストール後、Ubuntu ではすべて正常に動作しましたが、Win 7 に再起動すると、スピーカーから音が出なくなりました (イヤホンとヘッドセットは正常に動作していました)。Windows のサウンドの [再生] 設定では、スピーカーが既定値として設定され、ビデオまたはサウンド ファイルを再生するとオーディオ レベルが急上昇しましたが、スピーカーから実際の音は出ませんでした。
ドライバーの更新、クリーン(HDD をフォーマット)、Windows 7 のインストールを、元のドライバーありとなし、Windows が自動で選択したドライバーのみで、別々に試してみました。結局、スピーカーからのサウンドは Windows では機能しませんでした。しかし、USB から Ubuntu ライブをロードすると、サウンドは正常に機能しました。
その後、Win 8 をインストールしてみましたが、同じことが起こり、音が出ませんでした。Vista のオリジナル コピーとすべてのドライバーを再度インストールしてみましたが、同じことが起こり、スピーカー以外はすべて機能しました。
Windows でスピーカーを動作させるためのアイデアはありますか?
詳細情報 1
- BIOS は最新であり、すべての BIOS 設定をメーカーのデフォルトにリセットしようとしたことを付け加えておきます。
- ノート PC を 2 台持っているので (弟と私)、HDD の交換も試しましたが、結果は同じでした。
- セーフ モードでは、サウンド アイコンに「X」が表示され、「オーディオ デバイスがインストールされていません」と表示されます。トラブルシューティングの結果は、「1 つ以上のオーディオ サービスが実行されていません --- 修正されていません」です。
詳細情報 2
- 実際、Vista と Win7 の間で OS を数回入れ替えてドライバーをインストールするだけで、サウンドが機能したことが一度ありました (どの OS だったかはわかりませんが、Win7 だったと思います)。しかし、その後クリーン インストールを試みましたが、スピーカーが再び機能しなくなりました。同じ結果を再現することはできませんでした (何が機能したのか正確にはわかりません)。
答え1
Samsung QX410でもまったく同じ問題があります。Windowsを再インストールし、Fedoraにログインし、Windowsに戻った後、再インストールの原因となった問題が再び発生しました。幸いにも、解決策が見つかりました。クオラそしてそれは私にとってはうまくいきます:Windowsをスリープ状態にして、その後起動するだけです(少なくとも再インストールやシャットダウンよりも手順は高速です)。
答え2
コンピュータを再起動して BIOS セットアップに入ってください (通常は、起動プロセスの最初にF10またはF2ファンクション キーを押します)。BIOS セットアップで、統合デバイスのセクションを見つけて、統合オーディオ (オンボード オーディオ) を有効にし、コンピュータを再起動します。
答え3
数年前に経験した Realtek のトラブルを思い出しました。そのときのことを思い出すと、Ubuntu をインストールするとオーディオ ハードウェアが Windows がアクセスできない状態になってしまうのです。次の 2 つのオプションのいずれかで解決できたと思います。
- コンピュータの電源をオフにします (本当にオフにするには、電源コードを抜いて 1 ~ 2 分待ちます)。Windows を再起動します。
- Windows を起動し、すべてのオーディオ ドライバーを削除します。コンピューターの電源をオフにします (もう一度、本当にオフにします。電源コードを抜いて、1 ~ 2 分待ちます)。Windows を再起動し、オーディオ ドライバーを再インストールします (「新しいハードウェアの検索」機能を使用できます)。
もう一つ思い出したことは、配線が正しく差し込まれているかどうか確認することです。Windows では、奇妙なオーディオ再ルーティング ソフトウェアの設定により、スピーカー ジャックを特定の穴 (正確には黒い穴) に差し込む必要がありましたが、Ubuntu では、別の穴 (緑の穴だったと思います) に接続する必要がありました。簡単に言うと、ジャックが正しい穴に差し込まれていることを確認してください... ;-)
これがお役に立てば幸いです。数年前の情報なので少し漠然としていますが、役に立つかもしれません。これらのうちの 1 つが解決策になった場合は、ぜひお知らせください。
答え4
スピーカーをオンにしたままシステムをシャットダウンするだけです (再起動しても効果はありません)。
次に、Windows を選択してログインします。スピーカーが動作するようになりました。


